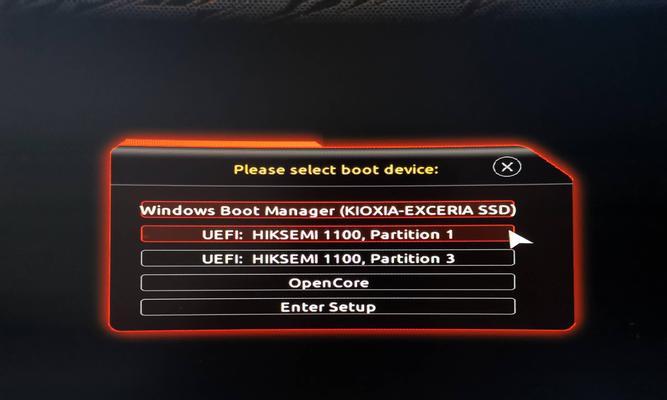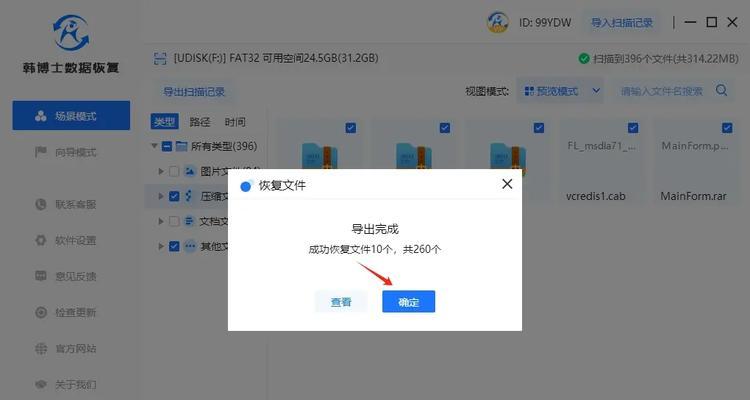随着时间的推移,苹果电脑的系统可能会变得缓慢,出现各种问题。而一键装系统可以帮助你快速恢复电脑的原有状态,让它焕发出新的生机。本文将为你详细介绍苹果电脑一键装系统的操作步骤,以帮助你轻松解决系统问题。
准备工作:备份重要数据
在进行任何系统操作之前,务必要进行数据备份。连接外部存储设备,将重要文件、照片和视频等个人数据复制到安全的地方。
下载系统镜像:选择适合的版本
打开苹果官方网站,下载适合你电脑型号的系统镜像文件。确保下载的镜像文件与你的电脑型号和系统版本相符。
制作安装盘:准备一个可启动的U盘
将一个空白U盘格式化,并使用磁盘工具将其转换成可启动盘。打开终端应用程序,输入指定命令,将系统镜像写入U盘。
重启电脑:按住特定键盘快捷键
将制作好的启动盘插入电脑USB接口,并重启电脑。在启动过程中按住键盘上的特定快捷键,进入启动选项界面。
选择启动盘:进入安装界面
在启动选项界面上,选择刚刚制作的启动盘作为启动设备。等待苹果标志出现后,进入安装界面。
磁盘工具:选择磁盘进行格式化
在安装界面上,打开磁盘工具应用程序。选择你的硬盘,并进行格式化操作,确保数据完全清除。
选择安装目标:确定系统安装位置
在磁盘工具中,选择“安装macOS”选项,并选择安装目标为刚刚格式化的硬盘。
开始安装:等待系统文件复制
点击“继续”按钮后,系统开始复制所需文件到硬盘上。这个过程需要一些时间,请耐心等待。
配置设置:选择语言和地区
系统文件复制完成后,进入配置设置页面。选择你希望的语言和地区,并点击“继续”。
AppleID:登录你的账户
在配置设置中,输入你的AppleID和密码,以登录你的账户。如果没有账户,可以选择“没有AppleID”选项,稍后再创建。
许可协议:阅读并同意协议
阅读许可协议,并勾选同意协议选项。然后点击“同意”按钮,继续安装过程。
迁移数据:选择是否迁移数据
系统会询问是否要迁移旧电脑的数据。根据个人需求,选择“从Mac、TimeMachine备份或启动磁盘迁移数据”或“不迁移数据”。
等待安装完成:系统进行最后配置
系统开始进行最后的配置和安装过程。这个过程可能会花费一些时间,请耐心等待。
设置账户:创建管理员账户
安装完成后,系统会要求你设置一个管理员账户。输入你的姓名、用户名和密码等信息,并点击“继续”。
恢复数据:通过TimeMachine恢复数据
如果你选择了迁移数据,系统会在设置管理员账户之后引导你通过TimeMachine恢复数据。
通过一键装系统,你可以快速有效地解决苹果电脑的系统问题。遵循上述步骤,你可以轻松地将电脑恢复到原有状态,享受流畅的使用体验。记得在操作前备份重要数据,并仔细选择适合你电脑型号的系统镜像文件。祝你成功完成一键装系统,让你的苹果电脑焕然一新!