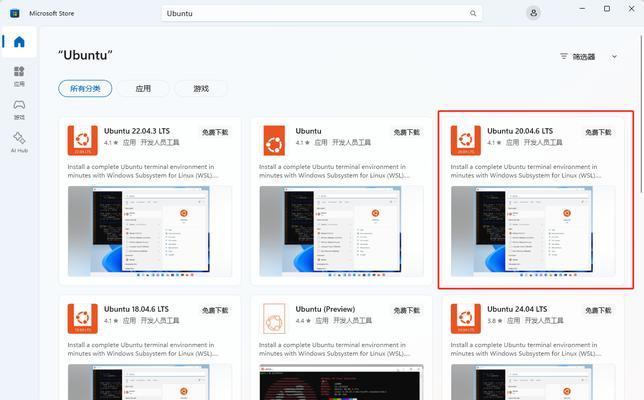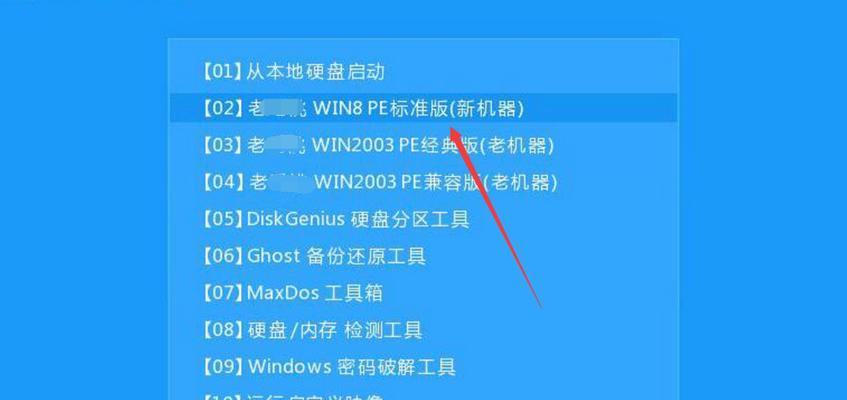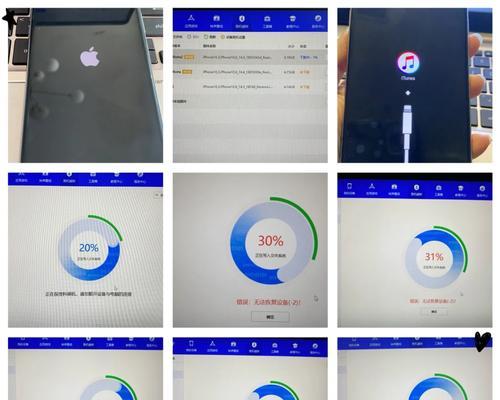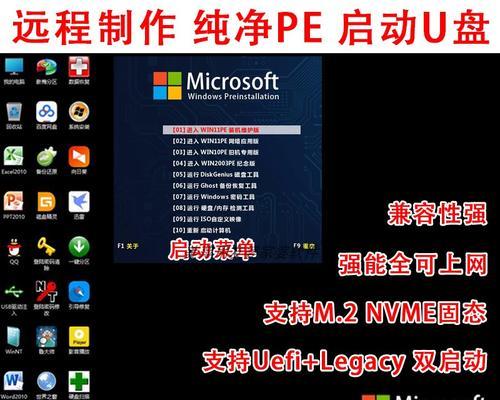在很多情况下,我们可能需要重新安装操作系统。而通过U盘启动安装系统是一种常见且方便的方法。本文将详细介绍如何使用U盘启动安装XP系统,带你轻松完成整个过程。
一、准备工作:检查U盘和XP系统安装文件
在开始之前,确保你拥有一台可用的电脑和一根可用的U盘。同时,需要准备好XP系统的安装文件,可以是光盘镜像文件或者已经制作好的ISO文件。
二、制作启动盘:使用工具制作U盘启动盘
将准备好的U盘插入电脑,然后使用专门的工具将XP系统安装文件写入U盘,以制作成启动盘。常用的工具有UltraISO、WinToFlash等。
三、设置BIOS:调整电脑启动顺序
重启电脑,在开机时按下相应键(通常是F2、Delete或者Esc键)进入BIOS设置界面。在“Boot”或“BootPriority”选项中,将U盘设为第一启动项。
四、保存设置:重启电脑并保存设置
在BIOS设置界面中,找到“Exit”或者“Save&Exit”选项,选择保存并退出,然后电脑将会自动重启。
五、进入U盘启动:选择U盘启动项
当电脑重新启动后,按下任意键进入U盘启动项选择界面。在这里,选择U盘启动项,按下回车键确认。
六、进入安装界面:等待系统加载
系统开始加载安装文件后,稍等片刻,就会出现蓝色的WindowsXP安装界面。在这里,选择“安装WindowsXP”。
七、安装协议:同意许可协议
阅读许可协议,并选择“F8”接受。这个步骤是非常重要的,请务必仔细阅读并理解其中的内容。
八、分区选择:对硬盘进行分区
在接下来的界面中,选择对硬盘进行分区。可以选择对已有分区进行格式化和重建,或者新建一个分区。
九、安装过程:系统自动复制文件
在完成分区选择后,系统将自动开始复制安装文件。此过程可能需要一些时间,请耐心等待。
十、重启电脑:拔掉U盘并重启电脑
复制文件完成后,系统将要求重新启动电脑。此时需要拔掉U盘,并按照提示重新启动电脑。
十一、系统设置:进行必要的系统设置
电脑重新启动后,将会出现WindowsXP的初始设置界面。在这里,根据自己的需求进行语言、时区、网络等设置。
十二、激活系统:输入产品密钥
系统设置完成后,系统将要求输入产品密钥。输入正确的密钥后,点击“下一步”进行激活。
十三、用户账户:创建或登录用户账户
在接下来的界面中,可以选择创建一个新的用户账户,或者使用已有的账户登录。
十四、安装完成:等待系统安装完毕
在用户账户设置完成后,系统将开始进行最后的安装工作。这个过程需要一段时间,请耐心等待。
十五、安装成功:享受使用全新的XP系统
当系统安装完成后,你将会看到桌面上出现WindowsXP的界面。此时,你已经成功通过U盘启动安装XP系统了!
通过本文的详细教程,你可以轻松地使用U盘启动安装XP系统。只需准备好U盘和XP系统安装文件,按照步骤制作启动盘、设置BIOS、进入U盘启动项等,即可完成整个安装过程。希望本文对你有所帮助,祝你成功安装全新的XP系统!