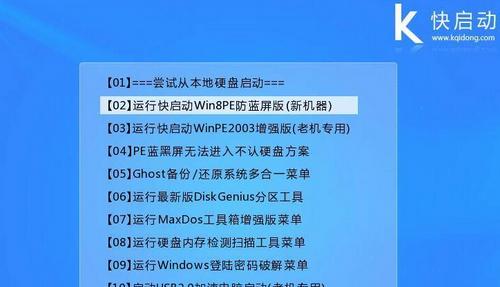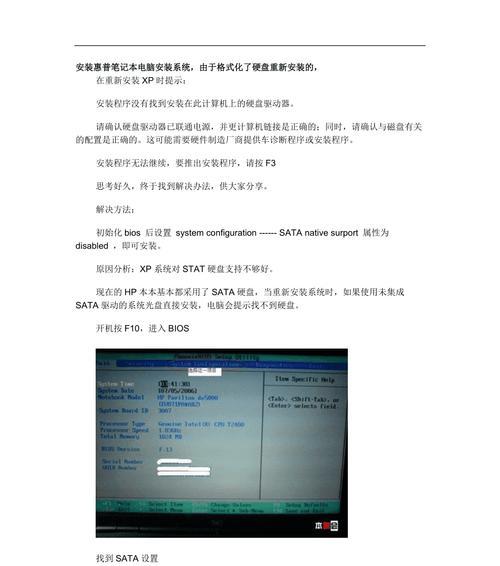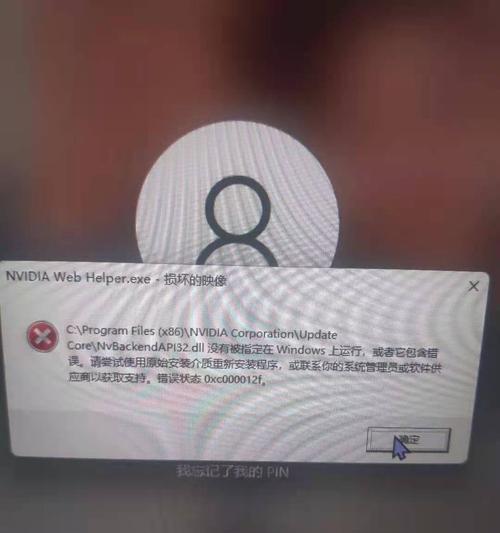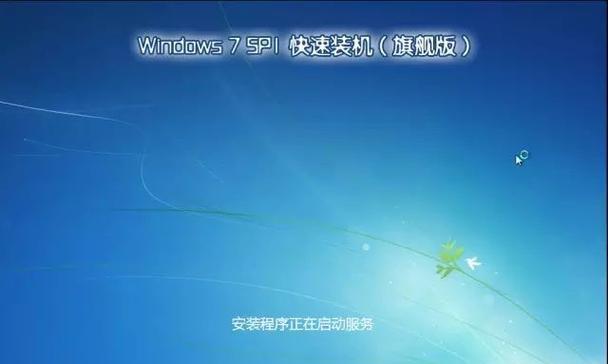随着科技的发展,使用USB安装系统已经成为常见的操作方式之一。惠普电脑作为一款在市场上广受欢迎的品牌,也支持通过USB进行系统安装。本文将详细介绍以惠普电脑如何使用USB安装系统的教程,帮助你轻松完成系统安装。
文章目录:
1.准备工作:获取系统镜像文件
你需要获取到你想要安装的操作系统的镜像文件。你可以从官方网站下载或通过其他合法渠道获得镜像文件。
2.制作启动盘:准备一个可引导的U盘
使用一个容量大于8GB的U盘,并确保其中没有重要数据,因为该U盘将被格式化并用作启动盘。
3.格式化U盘:准备好工具和步骤
连接U盘到计算机上,并使用磁盘管理工具格式化U盘。确保选择正确的文件系统和分区格式。
4.创建启动盘:使用专用工具制作启动盘
下载并安装合适的制作启动盘工具,将系统镜像文件写入U盘中,生成可启动的安装媒介。
5.调整BIOS设置:设置启动顺序
重启电脑并进入BIOS设置界面,将U盘设为首选启动设备,并调整启动顺序。
6.重启电脑:从U盘引导
保存并退出BIOS设置后,重新启动电脑,系统将从U盘中引导,进入安装界面。
7.安装系统:按照向导进行操作
根据系统安装界面上的提示,选择安装语言、时区等选项,并按照向导进行系统安装。
8.授权许可:输入产品密钥
在安装过程中,你需要输入系统的产品密钥,确保你拥有合法的授权。
9.确认分区:选择安装位置
系统安装过程中,你需要选择合适的磁盘分区进行安装。确保选择正确的分区以防止数据丢失。
10.安装等待:耐心等待安装完成
系统安装需要一段时间,请耐心等待直至安装过程完成。期间可以进行其他操作,但避免断开电源或关闭计算机。
11.配置设置:根据需求调整配置
安装完成后,你可以根据自己的需求对系统进行一些基础设置,如网络连接、用户账户等。
12.安装驱动:下载并安装硬件驱动
安装完成后,检查设备管理器,下载并安装缺失的硬件驱动,确保系统正常运行。
13.安装常用软件:下载并安装常用工具
根据个人需求,下载并安装一些常用软件,如办公软件、浏览器等。
14.迁移数据:恢复个人文件和数据
如果你曾经备份过个人文件和数据,现在可以将它们恢复到新系统中。
15.检查更新:更新系统和驱动程序
记得及时检查系统更新和硬件驱动程序更新,以确保系统正常运行并获得更好的性能。
通过本文的步骤,你可以轻松地在惠普电脑上使用USB安装系统。从准备工作到完成安装,每个步骤都详细讲解了具体操作方法。希望这篇文章对你有所帮助,让你更轻松地完成系统安装。