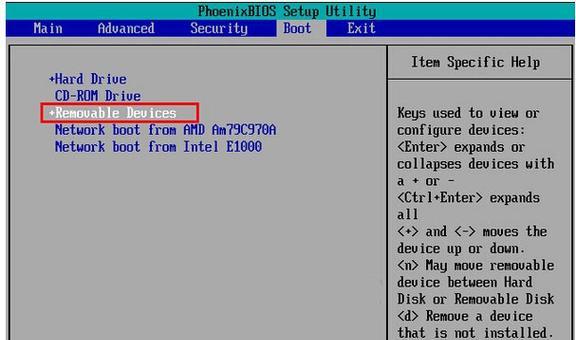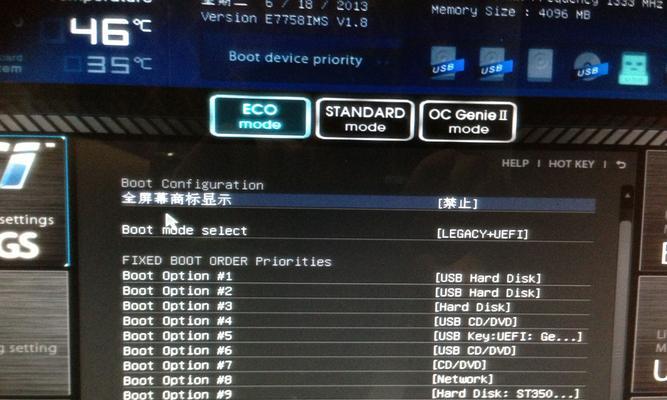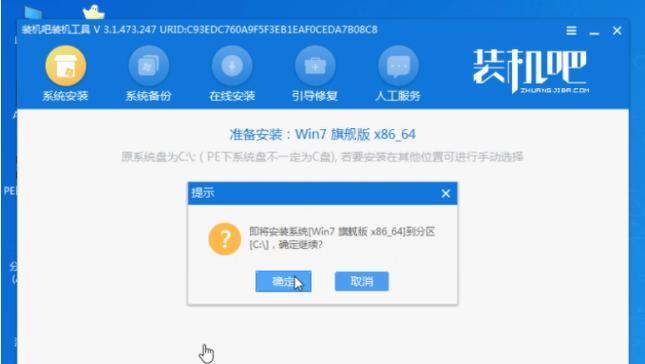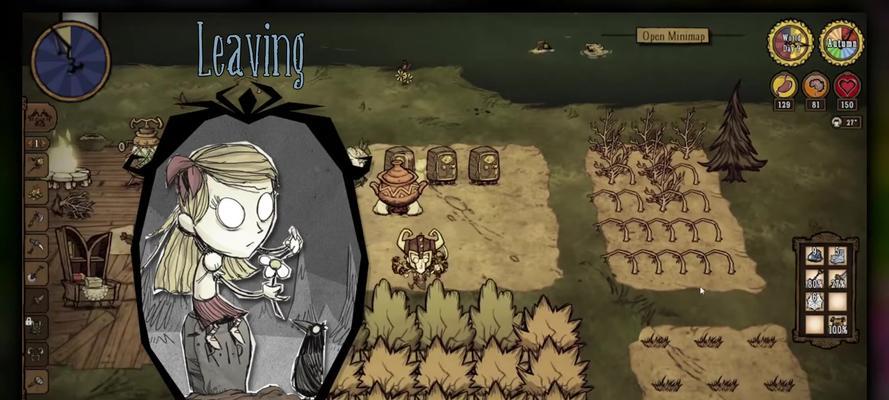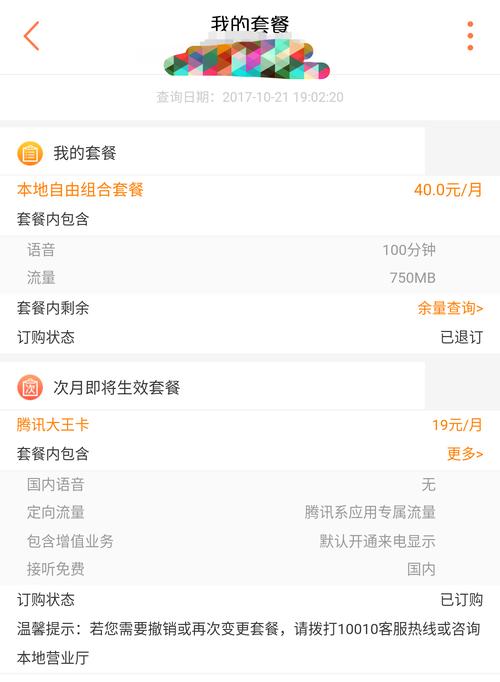在电脑使用过程中,有时我们需要重新安装操作系统以解决一些问题或升级系统版本。而利用微星启动U盘安装系统可以方便快捷地完成这一操作。本文将详细介绍使用微星启动U盘安装系统的步骤及注意事项,帮助读者轻松上手。
准备工作——下载微星启动U盘制作工具
我们需要从微星官网下载并安装微星启动U盘制作工具。该工具是专门为微星主板设计的,能够有效地制作启动U盘,并支持多种操作系统的安装。
获取系统镜像文件
在安装系统之前,我们还需要获取相应的系统镜像文件。可以通过官方渠道下载最新的操作系统镜像文件,确保镜像文件的完整性和安全性。
插入U盘并打开微星启动U盘制作工具
将准备好的U盘插入电脑的USB接口,并打开之前下载并安装好的微星启动U盘制作工具。接下来我们就可以开始制作启动U盘了。
选择U盘和镜像文件
在微星启动U盘制作工具中,我们需要选择正确的U盘和之前获取的系统镜像文件。确保选择的U盘是你想要制作成启动盘的那个,而镜像文件则应该是之前下载的合法的系统镜像文件。
开始制作启动U盘
确认选择无误后,点击“开始”按钮,制作启动U盘。这个过程可能需要一些时间,请耐心等待。
设置电脑启动顺序
当启动U盘制作完成后,我们需要在电脑BIOS中设置启动顺序,将U盘设置为首选启动设备。这样电脑在开机时会自动从U盘启动。
重启电脑并进入微星启动界面
重新启动电脑后,会自动进入微星启动界面。这是一个图形化界面,其中包含了系统安装、系统修复等多个选项。
选择系统安装选项
在微星启动界面中,通过方向键选择“系统安装”选项,并按下回车键进入系统安装界面。
选择安装方式
在系统安装界面中,我们需要选择合适的安装方式。可以选择全新安装、覆盖安装或者自定义安装,根据个人需求进行选择。
选择安装位置
在安装方式确定后,需要选择系统的安装位置。可以选择已有的分区进行安装,或者创建新的分区。注意,选择合适的安装位置是确保系统正常运行的重要一步。
开始安装系统
确认安装位置后,点击“开始安装”按钮,系统将开始自动安装。安装过程中会有一些设置选项需要我们进行选择或配置,根据实际情况进行操作。
等待系统安装完成
系统安装过程可能需要一定时间,请耐心等待。在此期间,电脑会自动重启多次,直到系统安装完成。
设置用户和密码
当系统安装完成后,需要设置用户和密码等相关信息。请按照提示进行设置,并确保设置的用户和密码容易记忆又具有一定的安全性。
完成系统设置
在系统设置界面中,根据个人喜好进行一些配置,如选择时区、输入法等。完成所有配置后,就可以正式进入新安装的系统了。
通过以上步骤,我们成功地利用微星启动U盘安装了系统。这一方法简单易行,适用于微星主板的用户。通过微星启动U盘,我们能够轻松地实现系统的安装和升级,为电脑使用提供更多便利。