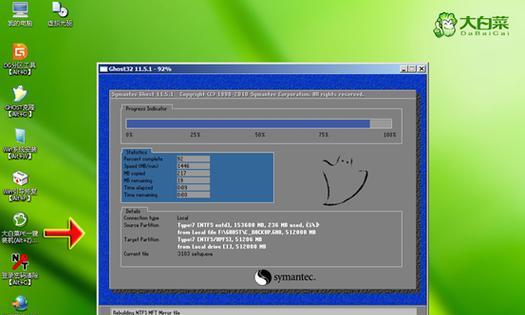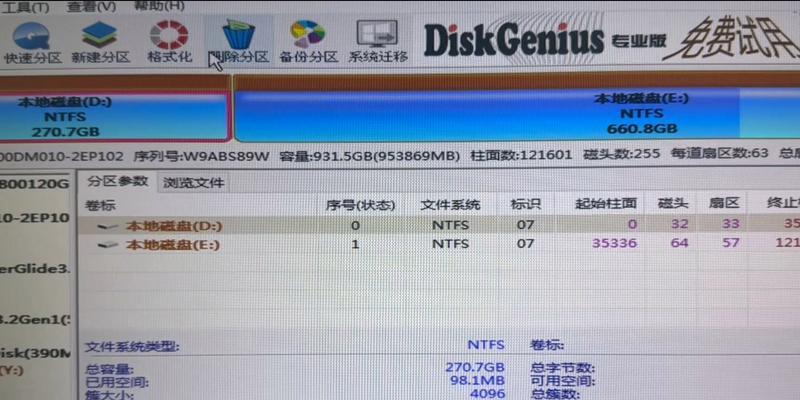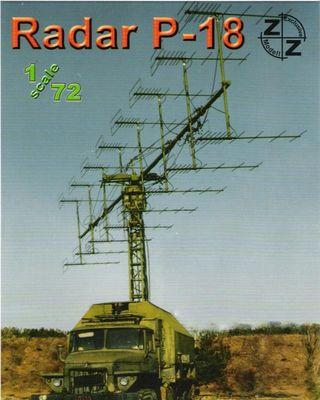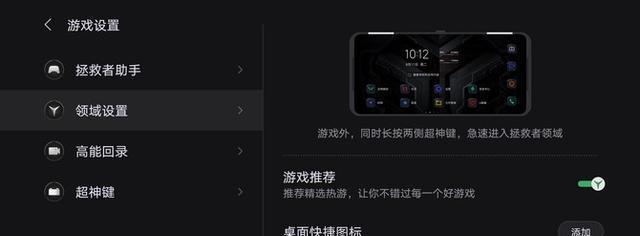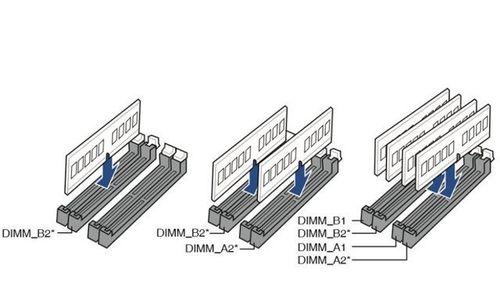随着科技的进步,操作系统的安装变得越来越简单。本文将介绍如何使用软碟通硬盘装系统,这是一种快速、方便且可靠的方法。无论您是初学者还是有经验的用户,都能够轻松地通过本教程完成操作系统的安装。
1.准备工作:确保您具备所需的硬件和软件条件,包括一台计算机、软碟通软件、操作系统安装文件和一个空的U盘或DVD光盘。
2.下载并安装软碟通:访问软碟通官方网站,下载最新版本的软碟通软件,并按照提示进行安装。
3.准备安装文件:下载所需的操作系统安装文件,并将其保存在计算机的硬盘上或者制作成U盘或DVD光盘。
4.打开软碟通软件:双击桌面上的软碟通图标,打开软件。确保您已经插入了U盘或DVD光盘。
5.创建虚拟光驱:在软碟通界面上,选择“模拟”选项,然后选择“虚拟光驱”选项。接着,点击“浏览”按钮,找到并选择您之前下载的操作系统安装文件。
6.挂载光盘镜像:选择“模拟”选项中的“挂载镜像”,然后选择您刚才选择的安装文件。软碟通会将其挂载为虚拟光驱,使其在系统中可用。
7.重启计算机:点击软碟通界面上的“重启计算机”按钮,计算机会自动重启进入软碟通的引导界面。
8.进入BIOS设置:根据您的计算机品牌和型号,在开机时按下对应的按键进入BIOS设置界面。在引导选项中,将虚拟光驱设置为第一启动选项。
9.安装操作系统:保存并退出BIOS设置界面后,计算机将会重新启动。系统会自动从虚拟光驱中加载操作系统安装文件,并开始安装过程。
10.按照安装向导进行操作:根据操作系统安装向导中的提示,选择语言、键盘布局、时区等设置,并按照要求分区和格式化硬盘。
11.等待安装完成:完成分区和格式化后,系统会开始复制文件并进行安装。耐心等待安装过程完成。
12.重新启动计算机:安装完成后,系统会提示您重新启动计算机。按照指示进行操作。
13.移除虚拟光驱:在重新启动后,打开软碟通软件,选择“模拟”选项,然后选择“卸载所有驱动器”。这将卸载虚拟光驱,使其不再在系统中出现。
14.安装驱动程序和更新:重新启动计算机后,安装必要的驱动程序和系统更新,以确保系统的正常运行。
15.完成安装:至此,您已成功使用软碟通硬盘装系统。您可以开始使用全新的操作系统,并享受其带来的各种功能和特性。
通过本教程,我们了解了如何使用软碟通硬盘装系统的步骤和方法。软碟通是一种简单易懂的工具,能够帮助我们快速、方便地完成操作系统的安装。无论您是初学者还是有经验的用户,都可以轻松地使用软碟通进行系统安装。希望本文对您有所帮助!