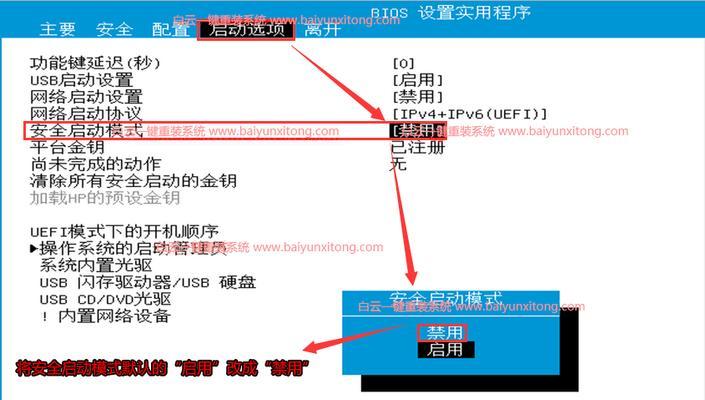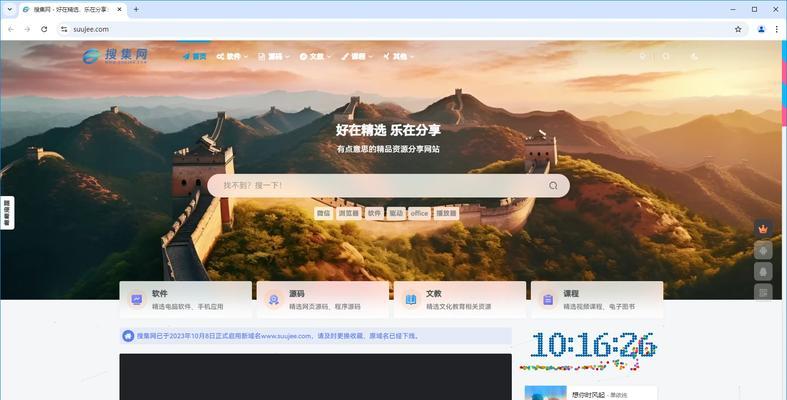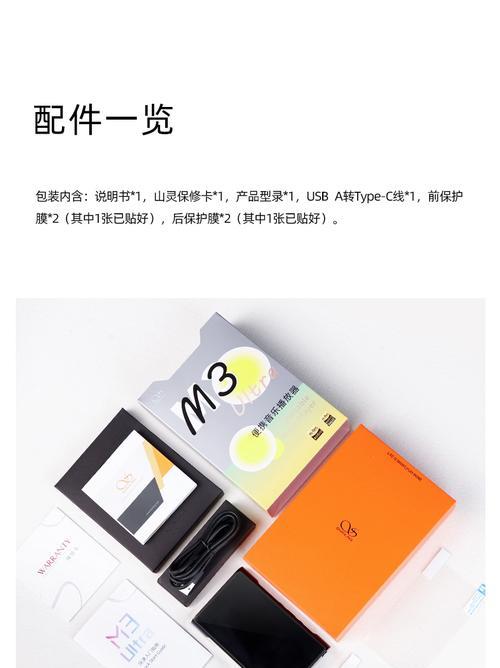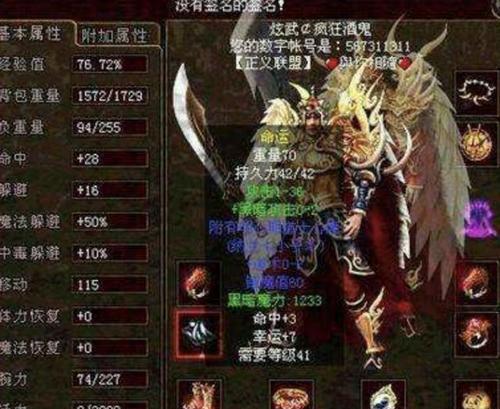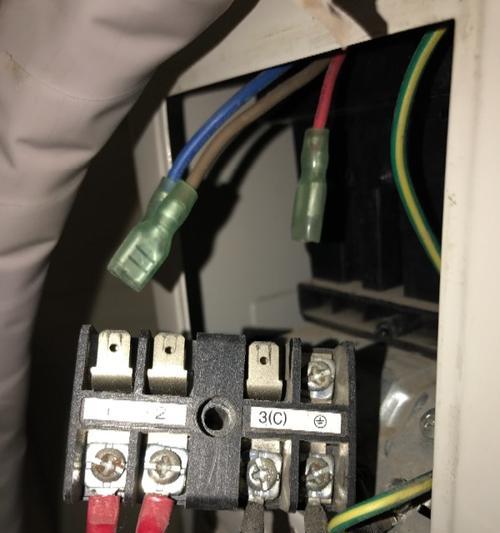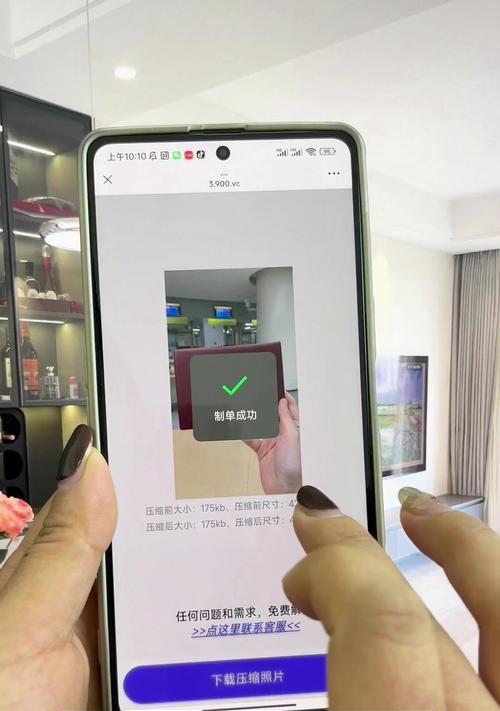在使用新款电脑时,许多用户希望将操作系统升级为Windows7,但很多新机型都采用了UEFI(统一扩展固件接口)引导方式,使得安装Windows7系统变得有些棘手。本文将以PE系统为工具,详细介绍使用UEFI模式下安装Windows7系统的步骤和注意事项。
准备必要的工具和材料
1.准备一台能够引导UEFI模式的PE系统制作工具
2.下载并准备好Windows7操作系统的安装镜像文件
3.确保你有一台UEFI模式可启动的计算机
制作启动盘并进入PE系统
1.使用制作工具制作一个能够引导UEFI模式的PE启动盘
2.将制作好的PE启动盘插入目标计算机,并设置计算机从该启动盘启动
进入PE系统后的准备工作
1.在PE系统中,找到并打开磁盘分区工具
2.格式化安装目标分区,并将其设置为主引导分区
3.挂载Windows7安装镜像文件,并将其复制到目标分区
修改UEFI设置以支持Windows7安装
1.进入计算机的UEFI设置界面
2.将SecureBoot选项关闭,启用LegacySupport
3.设置UEFI模式的启动顺序,将目标分区置于第一位
重启计算机并进行Windows7安装
1.从PE启动盘中退出,并重新启动计算机
2.计算机将自动进入Windows7安装界面
3.按照提示,选择安装语言、版本和驱动程序等选项
4.进行系统安装,并根据需要进行必要的个性化设置
安装完成后的配置工作
1.安装完成后,重新进入UEFI设置界面
2.将LegacySupport关闭,重新启用SecureBoot
3.检查硬件设备是否正常工作,并进行必要的驱动程序安装
4.安装更新和必要的软件,并进行系统设置优化
常见问题及解决方法
1.安装过程中出现错误代码0x80070057的解决方法
2.如何解决无法识别硬盘的问题
3.安装过程中遇到驱动不兼容的解决方法
4.如何解决启动引导失败的问题
注意事项和技巧
1.确保你的计算机支持UEFI引导和Windows7系统
2.选择合适的PE系统制作工具和Windows7安装镜像文件
3.注意在安装过程中选择正确的安装分区
4.针对自己的计算机型号,查询并了解相应的UEFI设置选项
通过本文的详细介绍,我们可以了解到使用PE系统安装UEFI模式下的Windows7系统的步骤和注意事项。使用PE系统可以帮助我们顺利完成Windows7的安装过程,同时也要注意根据自己的计算机型号和UEFI设置选项进行相应的操作。希望本文能为大家提供一些帮助和指导,顺利完成Windows7的安装。