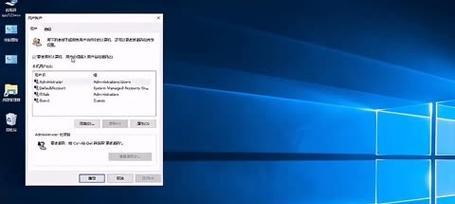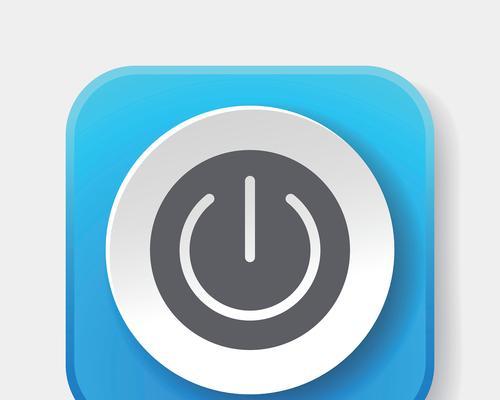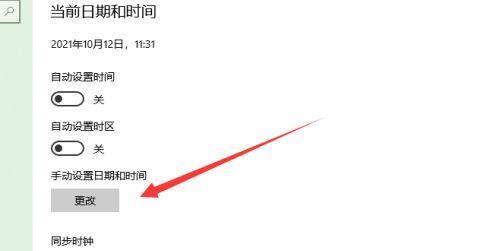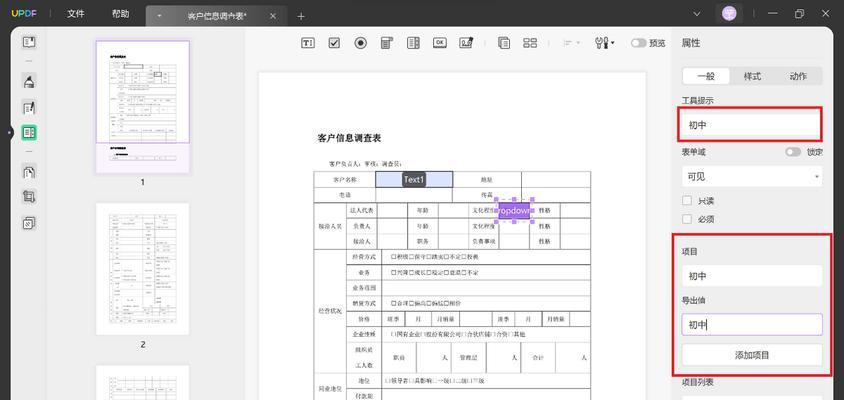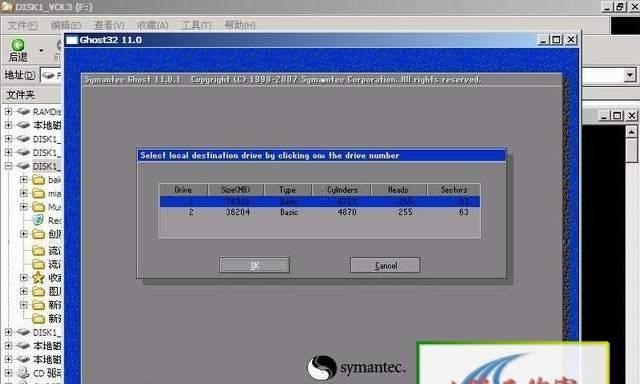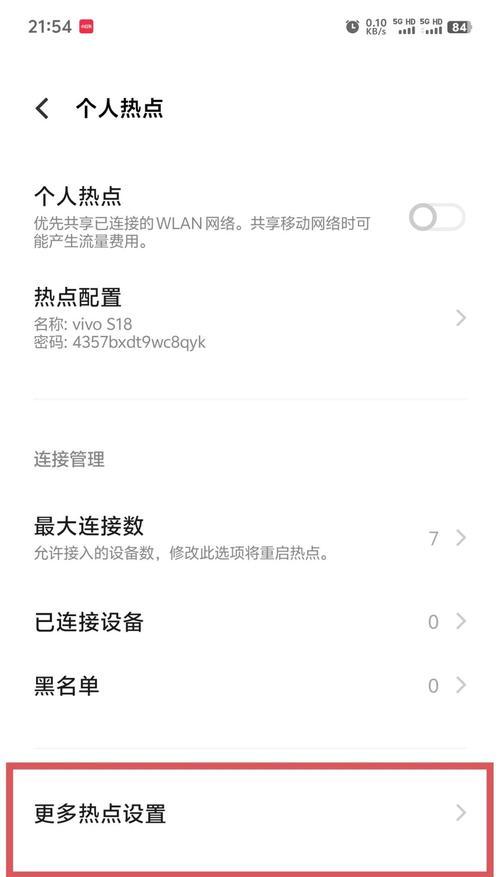在使用Win10电脑的过程中,有时候我们可能会需要在特定的时间点将电脑自动关机。本文将介绍如何在Win10电脑上设置定时关机的方法。
一、为什么要设置定时关机
二、设置Win10电脑的定时关机时间的步骤
三、步骤打开“控制面板”
四、步骤选择“系统和安全”
五、步骤选择“计划任务”
六、步骤创建新任务
七、步骤选择“触发器”
八、步骤设置触发器时间和频率
九、步骤选择“操作”
十、步骤设置操作为关机
十一、步骤确认任务设置
十二、其他注意事项
十三、设置定时关机的实际应用场景
十四、常见问题及解决办法
十五、
一、为什么要设置定时关机
在一些特定情况下,我们可能需要设置定时关机,例如在下载大量文件后,希望让电脑在下载完成后自动关机,以避免长时间处于开机状态。
二、设置Win10电脑的定时关机时间的步骤
要设置Win10电脑的定时关机时间,需要进行以下步骤。
三、步骤打开“控制面板”
点击任务栏左下角的“开始”按钮,然后选择“控制面板”。
四、步骤选择“系统和安全”
在控制面板界面上,找到“系统和安全”选项,并点击进入。
五、步骤选择“计划任务”
在“系统和安全”界面中,找到“管理工具”选项,然后点击“计划任务”。
六、步骤创建新任务
在计划任务窗口中,点击左侧的“创建基本任务”,启动新建任务向导。
七、步骤选择“触发器”
在新建任务向导中,选择“触发器”选项,并点击“下一步”。
八、步骤设置触发器时间和频率
在触发器设置界面中,选择需要的触发器时间和频率,例如每天的固定时间或在特定日期执行。
九、步骤选择“操作”
在操作设置界面中,选择“启动程序”作为操作类型。
十、步骤设置操作为关机
在启动程序设置界面中,填写“关机”作为要执行的程序路径。
十一、步骤确认任务设置
在任务设置确认界面中,确认设置无误后,点击“完成”按钮,任务设置完成。
十二、其他注意事项
在设置定时关机时,需要注意一些细节,例如确保电脑处于未锁屏状态、不进行其他重要任务等。
十三、设置定时关机的实际应用场景
定时关机功能在某些情况下非常实用,例如下载任务、长时间不使用电脑等。
十四、常见问题及解决办法
在设置定时关机时,可能会遇到一些问题,例如任务无法执行、时间设定错误等,本节将提供一些常见问题的解决办法。
十五、
通过本文的介绍,我们学习了如何在Win10电脑上设置定时关机时间。设置定时关机可以帮助我们更好地管理电脑使用时间,提高效率。通过按照上述步骤进行操作,您可以轻松地自定义定时关机的时间和频率。