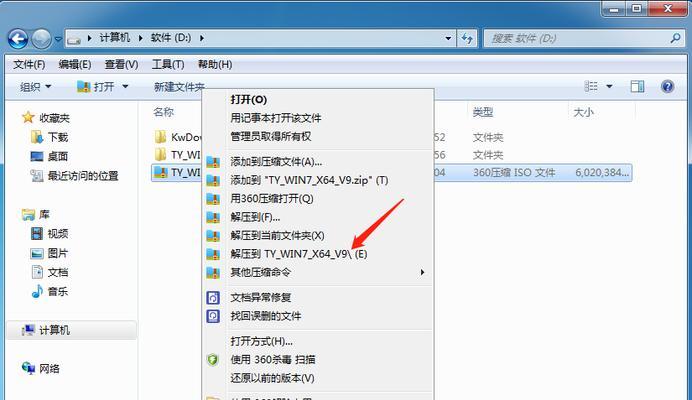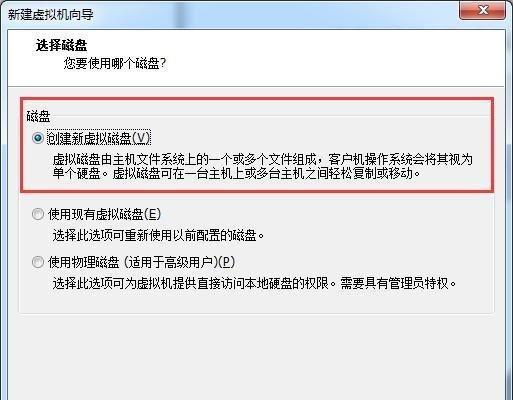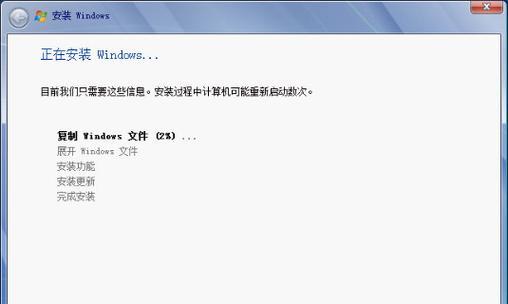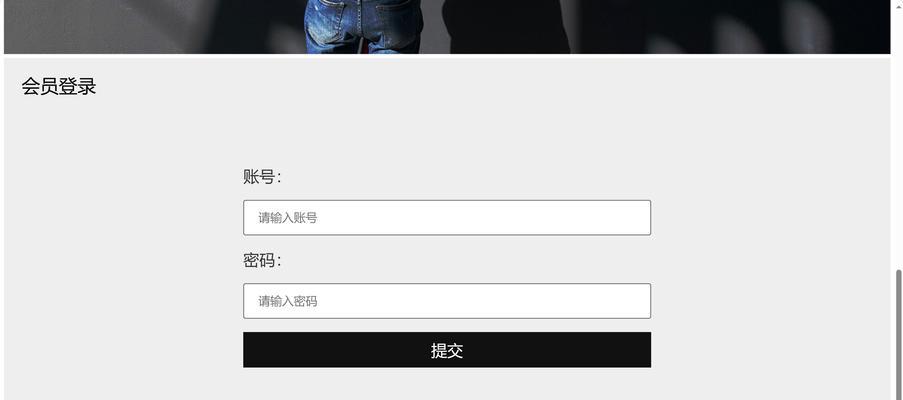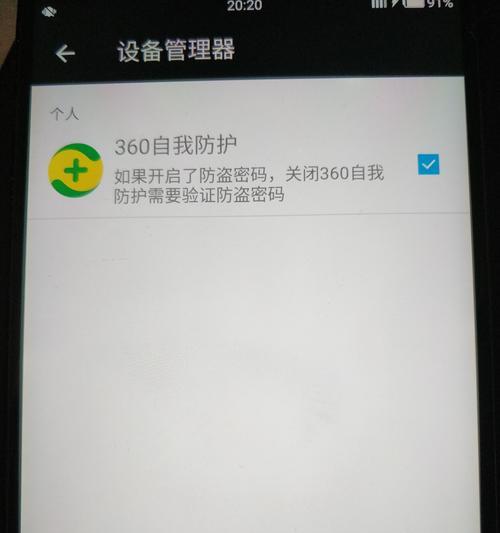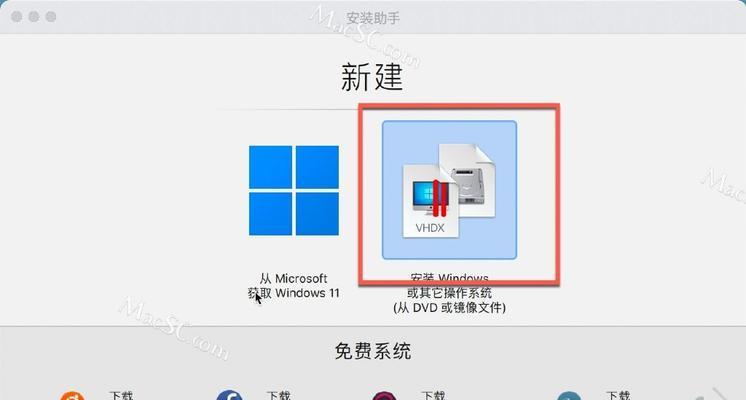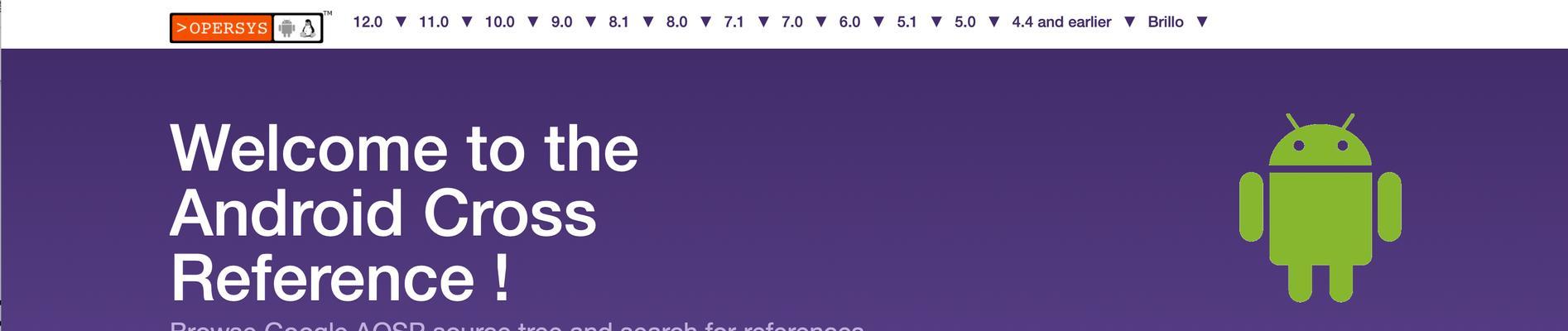随着Win10操作系统的普及,很多用户需要重新安装系统时常常遇到问题,为了帮助这些用户更好地进行系统安装,本文将详细介绍Win10镜像文件系统安装的操作步骤,帮助读者轻松完成系统安装。
准备工作:获取Win10镜像文件
通过关键字搜索“Win10官方下载”,进入微软官网下载页面,选择适合自己电脑的版本进行下载。
制作启动U盘:下载Windows10USB安装媒体创建工具
进入微软官网,搜索并下载Windows10USB安装媒体创建工具,使用该工具将下载的Win10镜像文件制作成启动U盘。
设置BIOS:设置电脑从U盘启动
将制作好的启动U盘插入电脑的USB接口,重启电脑,在开机时按下相应按键(一般是F2、F12或Del键)进入BIOS设置界面,在启动选项中设置电脑从U盘启动。
进入安装界面:选择语言、时间和货币格式
在启动U盘启动后,电脑将进入Win10安装界面,选择自己想要的语言、时间和货币格式,并点击下一步继续。
安装类型:选择自定义安装
在安装类型选择界面,点击“自定义:仅安装Windows(高级)”选项,进入系统分区页面。
分区:新建系统分区
在系统分区页面,点击“新建”按钮,按照自己的需求设置系统分区大小,并点击“应用”按钮完成分区操作。
选择安装位置:选择系统分区进行安装
在系统分区页面,选择刚刚新建的系统分区,点击“下一步”按钮开始安装系统。
等待安装:系统文件复制和安装
系统将开始进行文件复制和安装过程,根据电脑性能的不同,等待时间也会有所差异。
个性化设置:设置计算机名称和密码
在安装过程中,系统会提示进行个性化设置,可以根据自己的需求设置计算机名称和密码,并点击“下一步”继续。
使用条款:同意并继续
阅读Windows10使用条款并同意,点击“同意”按钮继续进行安装。
最后设置:选择使用快速设置
在最后设置页面,选择“使用快速设置”选项,系统将自动根据推荐设置进行配置。
等待完成:系统设置和应用程序安装
系统将继续进行设置和应用程序的安装,根据电脑性能的不同,等待时间也会有所差异。
欢迎界面:进入Win10系统
当系统设置和应用程序安装完成后,将进入Win10操作系统的欢迎界面,此时表示系统安装成功。
系统激活:输入产品密钥并激活
在进入Win10系统后,根据自己的需求选择是否输入产品密钥进行激活,激活后即可正常使用Win10系统。
更新驱动和软件:保持系统的完整性
为了保持系统的完整性和稳定性,建议及时更新驱动和软件,以获得更好的用户体验。
通过本文的Win10镜像文件系统安装教程,我们可以轻松完成系统安装,让电脑焕然一新。请按照以上步骤操作,祝您安装顺利!