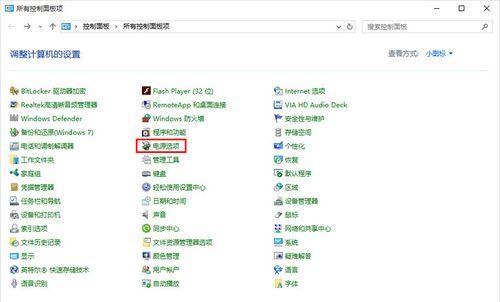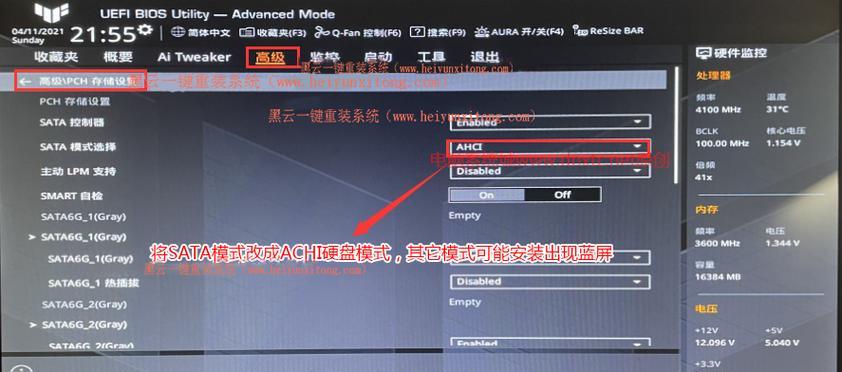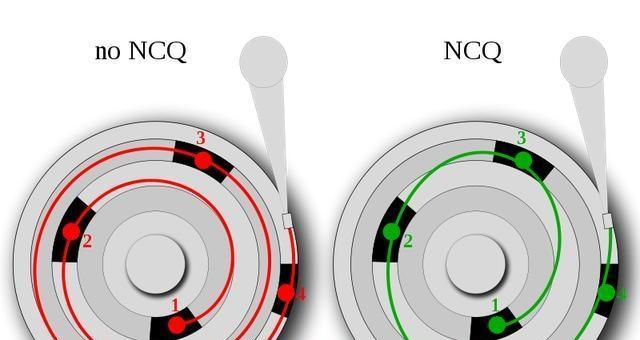在使用戴尔笔记本的过程中,你可能会发现其性能不如预期。其中一个可能的原因是硬盘模式设置为IDE,而不是更先进的AHCI模式。本教程将指导你如何通过简单的步骤将戴尔笔记本的硬盘模式切换为AHCI,以提升笔记本的性能和响应速度。
了解什么是AHCI
AHCI全称为AdvancedHostControllerInterface,它是一种用于SATA接口的高级主机控制器接口标准。通过将笔记本硬盘模式设置为AHCI,你可以利用更多先进的功能和优化,以提升数据传输速度和响应能力。
检查是否支持AHCI模式
在设置之前,你需要确认你的戴尔笔记本是否支持AHCI模式。一般来说,较新的笔记本都支持AHCI模式,但老一些的型号可能不支持。你可以通过查阅戴尔官方网站或者手册来确认你的笔记本是否支持。
备份重要数据
在进行任何设置之前,备份你的重要数据是非常重要的。虽然切换硬盘模式不会直接导致数据丢失,但预防胜于治疗,备份可以保证你的数据安全。
准备Windows安装媒介
为了切换硬盘模式,你需要准备一个可启动的Windows安装媒介,例如USB驱动器或DVD。确保你有一个可用的Windows安装媒介,并将其插入你的戴尔笔记本。
重启笔记本并进入BIOS
将你的戴尔笔记本重新启动,并在启动过程中按下相应的键(通常是F2、F12或Delete键)进入BIOS设置界面。进入BIOS后,你将能够访问和更改硬件设置。
找到硬盘模式设置选项
在BIOS设置界面中,找到存储或硬盘选项,并查找与硬盘模式相关的设置。在某些戴尔笔记本中,该选项可能标记为"SATA操作模式"或"硬盘控制器模式"。
选择AHCI模式
一旦找到硬盘模式设置选项,将其从IDE模式切换为AHCI模式。你可以使用键盘上的方向键或鼠标来选择合适的选项,并按照屏幕上的指示进行设置。
保存并退出BIOS设置
设置完成后,确保保存更改,并从BIOS设置界面退出。在退出时,系统将重新启动,并应用新的硬盘模式设置。
Windows系统重新安装
一旦你的戴尔笔记本重启,你需要按照正常的方式重新安装Windows系统。这是因为在切换硬盘模式后,Windows需要重新识别并适应新的模式。
重新安装驱动程序
完成Windows系统的重新安装后,你需要重新安装戴尔官方网站上提供的最新驱动程序。这可以确保笔记本在AHCI模式下正常运行,并发挥其最佳性能。
更新Windows注册表
在重新安装驱动程序之后,你还需要更新Windows注册表,以确保操作系统正确识别和利用新的硬盘模式。你可以通过打开命令提示符并运行特定命令来完成此操作。
重启笔记本并验证设置
完成所有步骤后,重启你的戴尔笔记本,并验证硬盘模式设置是否成功切换为AHCI。你可以通过观察系统性能和硬盘读写速度的提升来确认设置是否生效。
注意事项和故障排除
在进行这个设置过程中,可能会遇到一些问题或错误。在遇到任何困难时,你可以参考戴尔官方网站或联系戴尔客户支持寻求帮助。
充分利用AHCI模式带来的优势
一旦你成功地将戴尔笔记本的硬盘模式切换为AHCI,你将能够充分利用其带来的优势。你会发现系统的响应速度更快,应用程序的加载时间减少,并且整体性能得到提升。
通过本教程,你学会了如何将戴尔笔记本的硬盘模式设置为AHCI。这一简单的操作可以显著提升笔记本的性能和响应速度。记住,在进行任何硬件设置之前,备份重要数据并小心操作。享受优化后的戴尔笔记本吧!