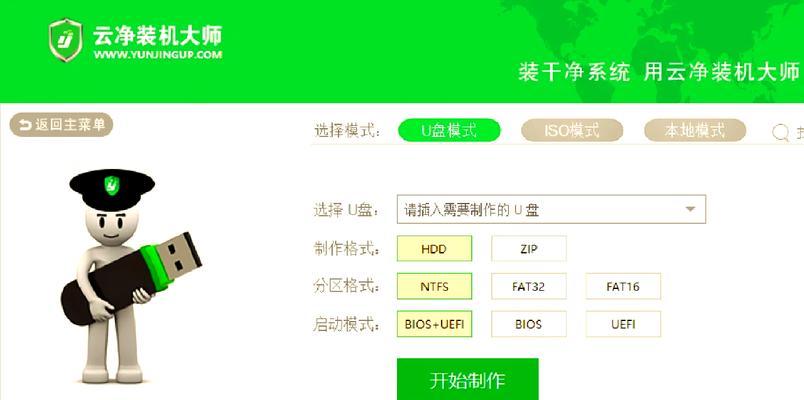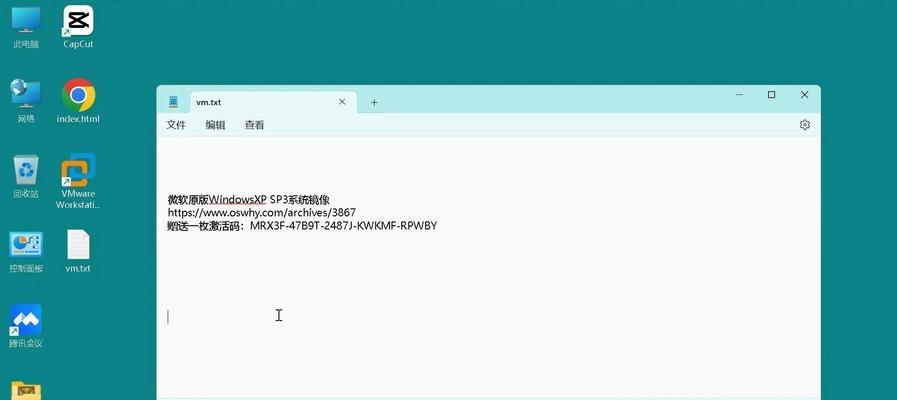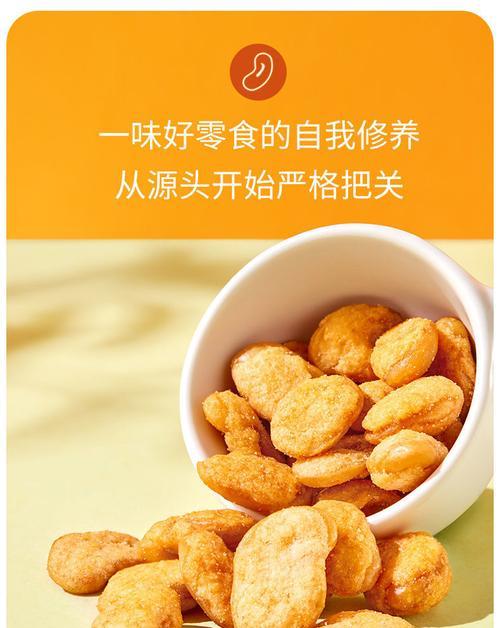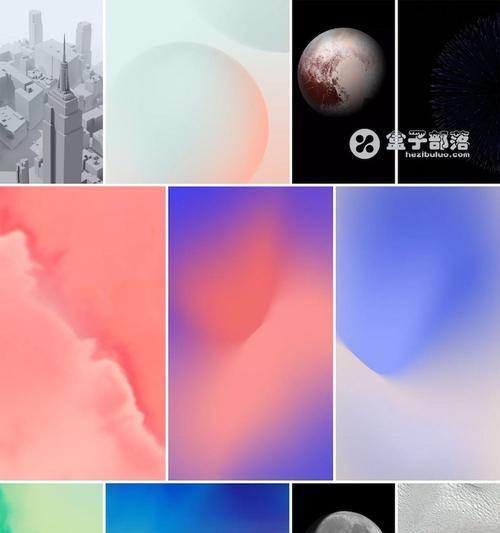随着科技的不断发展,U盘已经成为了人们存储和传输数据的重要工具之一。而东芝U盘作为市场上的热门品牌之一,其功能和性能备受用户的赞誉。本文将为大家介绍东芝U盘的第一启动项设置教程,帮助你轻松设置U盘的第一启动项,实现更多使用场景和功能。
一、第一步:了解第一启动项的概念和作用
第一启动项是指在计算机启动时优先加载的程序或操作系统,它可以帮助我们选择从哪个设备启动计算机。掌握第一启动项的概念和作用对于正确设置U盘的第一启动项至关重要。
二、第二步:准备工作,确保U盘正确插入计算机
在设置U盘的第一启动项之前,我们需要确保U盘已经正确地插入计算机,并且可以被计算机正常识别。只有在这样的基础上,我们才能进行后续的设置步骤。
三、第三步:进入计算机的BIOS设置界面
在设置U盘的第一启动项之前,我们需要进入计算机的BIOS设置界面。不同的计算机品牌和型号进入BIOS设置界面的方法可能不同,大部分是通过按下特定的按键或组合键来实现。请参考您计算机的用户手册或者进行网络搜索来找到正确的方法。
四、第四步:定位到启动项设置选项
在进入BIOS设置界面后,我们需要定位到启动项设置选项。这个选项通常位于BIOS设置菜单的顶部或者左侧,有时也会被放置在“高级设置”或者“配置”等其他名称的选项下。
五、第五步:选择U盘作为第一启动项
在启动项设置选项中,我们可以看到计算机当前设置的启动顺序。通常默认情况下,第一启动项是设置为硬盘或者其他设备的。我们需要使用方向键选择U盘,并将其设置为第一启动项。
六、第六步:保存并退出BIOS设置界面
在完成U盘第一启动项的设置后,我们需要保存并退出BIOS设置界面。通常可以通过按下“F10”键或者选择“保存并退出”选项来保存设置并退出。
七、第七步:重新启动计算机,测试U盘的第一启动项
在保存并退出BIOS设置界面后,我们需要重新启动计算机,并测试U盘的第一启动项是否设置成功。重启后,计算机应该会自动从U盘启动,显示U盘内的内容或者运行U盘中的操作系统。
八、第八步:注意事项和常见问题解决
在设置U盘的第一启动项过程中,有时可能会遇到一些问题,比如U盘无法被识别、设置无法保存等。这些常见问题都可以通过检查U盘是否正常连接、重新进行设置等方法来解决。
九、第九步:扩展应用,让U盘的第一启动项更加实用
除了将U盘设置为第一启动项之外,我们还可以进一步扩展其应用。比如,可以将操作系统或者其他实用工具安装在U盘中,实现随时随地携带和使用。
十、第十步:使用U盘第一启动项备份和恢复系统
通过将U盘设置为第一启动项,我们可以轻松备份和恢复计算机的系统。只需要将备份好的系统文件放置在U盘中,然后选择从U盘启动,即可完成系统备份或者恢复的操作。
十一、第十一步:U盘第一启动项的安全性和风险
设置U盘的第一启动项可以带来很多便利,但同时也需要注意安全性和风险。比如,如果遗失了设置好第一启动项的U盘,可能会导致他人获取到计算机中的敏感信息。
十二、第十二步:定期更新U盘的第一启动项
随着时间的推移,我们可能需要修改或者更新U盘的第一启动项。可以根据实际需求和使用情况,定期检查并更新U盘的第一启动项,以确保其正常运行。
十三、第十三步:兼容性问题和解决方法
在设置U盘的第一启动项过程中,有时可能会遇到兼容性问题。比如,某些计算机可能无法识别或者启动特定品牌或型号的U盘。针对这些问题,可以尝试更新计算机的BIOS固件或者使用其他品牌或型号的U盘。
十四、第十四步:常见应用场景和案例分享
通过设置U盘的第一启动项,我们可以实现很多常见的应用场景,比如使用U盘安装操作系统、运行实用工具、进行故障排除等。在这一步中,将为大家分享一些常见的应用场景和使用案例。
十五、第十五步:小结和
通过本文的教程,我们了解了东芝U盘的第一启动项设置方法,并深入掌握了设置U盘的第一启动项的步骤和注意事项。希望大家能够通过本文的指导,轻松实现U盘的第一启动项设置,并在日常使用中发挥更多的作用。