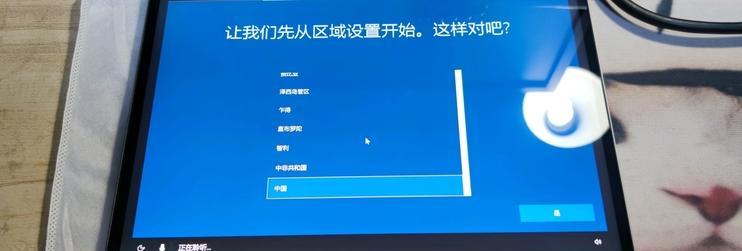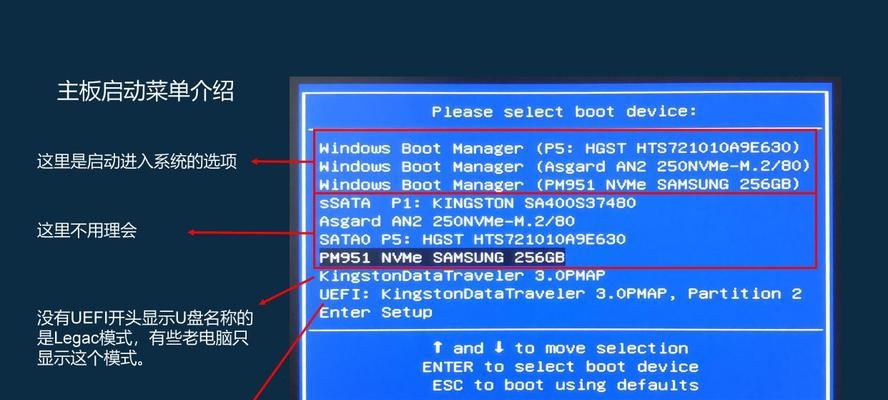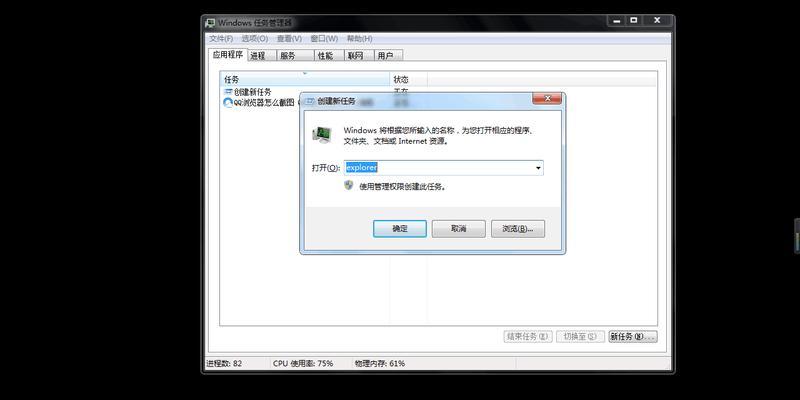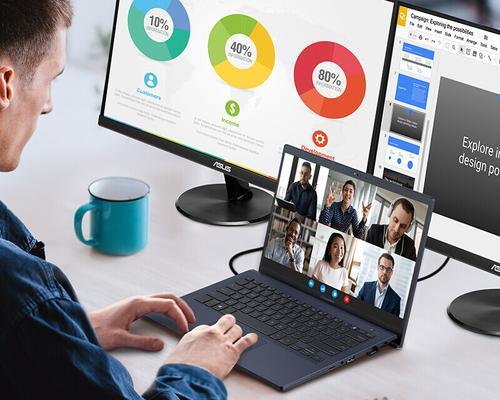在日常使用电脑过程中,我们难免会遇到各种问题,例如系统崩溃、病毒感染或硬盘损坏等。为了解决这些问题,我们可以借助系统光盘来进行系统恢复或重新安装。本教程将详细介绍如何使用系统光盘来修复和安装操作系统。
标题和
1.准备工作
在开始之前,您需要准备一张有效的系统光盘和一台支持从光盘启动的计算机。确保您将所有重要文件备份,并且将所有外部设备与计算机断开连接。
2.启动计算机并进入BIOS设置
启动计算机后,按下相应的按键(通常是DEL、F2或F10)以进入BIOS设置界面。在BIOS设置界面中,找到“启动顺序”选项,并将光盘驱动器设置为首选启动设备。
3.插入系统光盘并重启计算机
将准备好的系统光盘插入计算机的光驱中,并重新启动计算机。系统将自动从光盘启动,并进入系统恢复或安装界面。
4.选择系统恢复或重新安装
在系统光盘启动后,您将看到一个菜单,其中包含系统恢复和重新安装选项。根据您的需求选择相应的选项。
5.进行系统修复
如果您选择了系统恢复选项,系统将自动开始修复操作系统。您只需按照屏幕上的指示进行操作,并等待修复过程完成。
6.准备重新安装
如果您选择了重新安装选项,系统将引导您进行全新的操作系统安装。在此之前,请确保您有相关操作系统的安装密钥和任何其他所需驱动程序或软件。
7.定制安装选项
在重新安装过程中,您将有机会选择不同的安装选项。您可以选择分区、格式化硬盘、安装特定驱动程序等。根据自己的需求进行选择并按照指示操作。
8.安装操作系统
完成安装选项的选择后,系统将开始自动安装操作系统。这个过程可能需要一些时间,请耐心等待。
9.更新和激活
安装完成后,您需要连接到互联网并更新操作系统以获取最新的补丁和安全性更新。此外,您还需要激活您的操作系统,以确保正版授权和功能的完整性。
10.安装必要的驱动程序和软件
完成操作系统安装和更新后,您需要安装必要的驱动程序和软件,以确保计算机正常运行。您可以从操作系统官方网站或设备制造商的网站上下载这些驱动程序和软件。
11.恢复个人文件和设置
如果您在重新安装之前备份了个人文件和设置,现在可以将它们恢复到新安装的操作系统中。使用备份媒介或云存储解决方案来恢复您的个人数据。
12.测试系统稳定性
在完成系统恢复或重新安装后,建议进行系统稳定性测试。运行各种应用程序并观察系统的响应时间和性能,确保一切正常。
13.遇到问题时寻求帮助
如果在系统恢复或重新安装过程中遇到任何问题,您可以查阅操作系统的帮助文档或在线论坛,或者联系操作系统制造商的技术支持团队,寻求进一步的帮助和指导。
14.常见问题和解决方案
在系统恢复或重新安装过程中,可能会遇到一些常见问题,例如驱动不兼容、安装失败或操作系统无法激活等。在遇到这些问题时,您可以在互联网上搜索相关的解决方案,或咨询专业人士的建议。
15.
通过使用系统光盘进行系统恢复或重新安装,您可以解决许多常见的计算机问题,并为计算机提供一个全新的开始。只需按照本教程提供的步骤进行操作,即可快速恢复或安装操作系统,并享受高效、稳定的计算体验。
通过本教程,我们了解了如何使用系统光盘进行系统恢复或重新安装。准备工作、启动设置、选择选项、安装过程、驱动程序和软件安装等步骤都被详细介绍。如果您遵循这些步骤,并咨询专业人士的建议,您将能够成功地修复或重新安装您的操作系统,使计算机恢复正常运行。记住,备份重要文件并保持系统光盘的安全是关键。愿您享受到更好的计算体验!