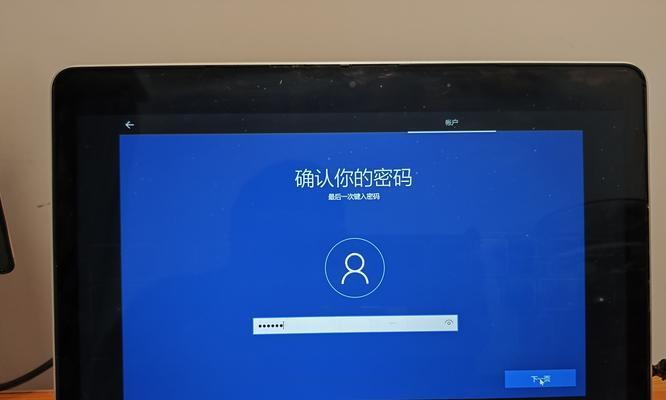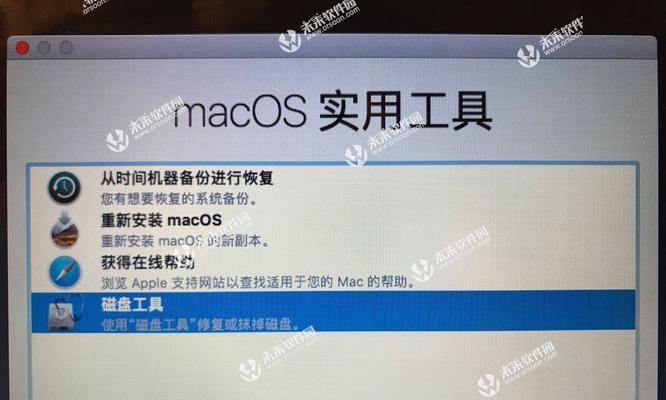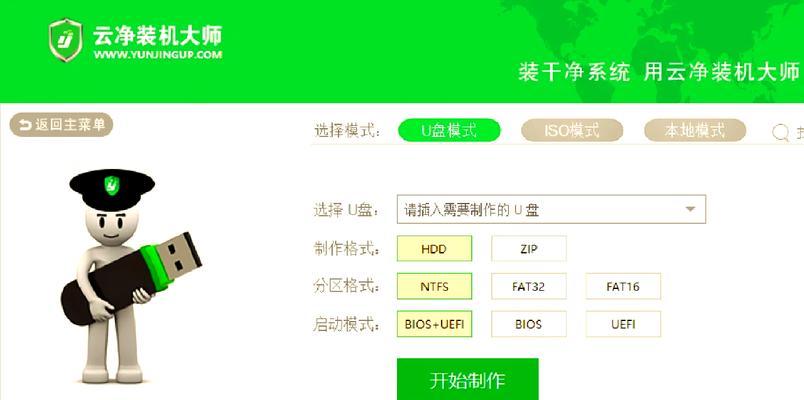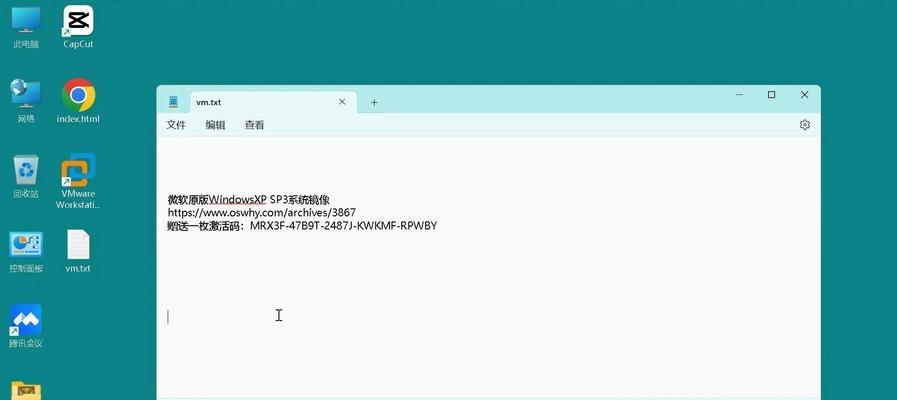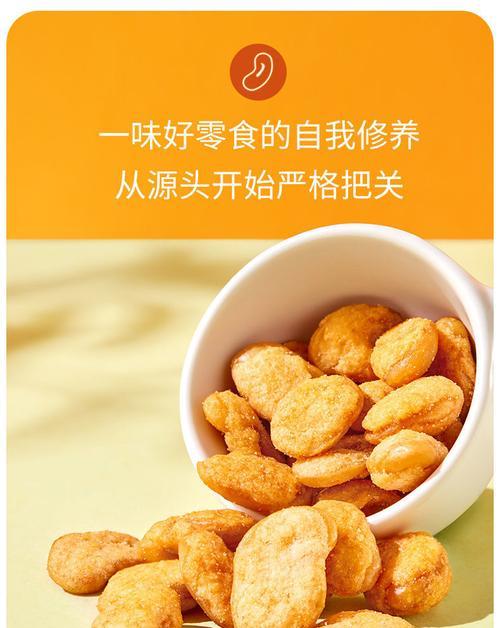在某些情况下,我们可能需要重新安装苹果电脑系统,而使用U盘来安装系统是一种方便快捷的方式。本文将详细介绍如何使用U盘进行苹果电脑系统的安装。
准备所需材料
1.U盘(至少16GB的容量)
2.一个可正常工作的苹果电脑
3.最新版的苹果操作系统安装包(可从AppStore下载)
制作启动U盘
1.下载安装包后,将U盘插入电脑
2.打开“应用程序”,找到“实用工具”文件夹并打开
3.在文件夹中找到“磁盘工具”并打开
4.选择连接到电脑上的U盘,并点击“抹掉”
5.在弹出的对话框中,选择“MacOS扩展(日志式)”格式,并命名你的U盘,然后点击“抹掉”
下载系统安装包
1.打开AppStore应用,并搜索“苹果系统名称”(例如“macOSBigSur”)
2.找到对应的系统安装包,并点击“获取”
3.系统会自动开始下载,下载完成后不要安装,直接关闭窗口
使用U盘进行安装
1.关闭电脑,然后插入制作好的启动U盘
2.启动电脑时按住Option键(或Alt键),直到出现可供选择的启动设备
3.选择U盘作为启动设备,然后点击“继续”
4.进入安装界面后,选择“磁盘工具”并点击“继续”
5.在磁盘工具中,选择电脑硬盘,并点击“抹掉”,选择“MacOS扩展(日志式)”格式,并命名你的电脑硬盘,然后点击“抹掉”
安装系统
1.关闭磁盘工具,并返回到安装界面,选择“继续”
2.阅读并同意软件许可协议
3.在选择安装位置时,选择之前抹掉的硬盘作为目标安装位置
4.点击“安装”并等待安装过程完成
5.安装完成后,电脑将自动重新启动,按照屏幕指示完成初始设置
恢复个人数据
1.在初始设置过程中,根据需要选择是否从备份中恢复个人数据
2.如果选择恢复数据,按照指示连接到备份设备,并选择要恢复的数据
3.完成个人数据恢复后,系统将重新启动,并进入全新安装的苹果电脑系统
通过本文的步骤,你可以轻松使用U盘安装苹果电脑系统。制作启动U盘、下载系统安装包、使用U盘进行安装以及恢复个人数据,每个步骤都有详细的指导,让你在安装过程中更加方便快捷。不管是重装系统还是更新系统版本,都可以按照本文的教程来完成。祝你成功安装苹果电脑系统!