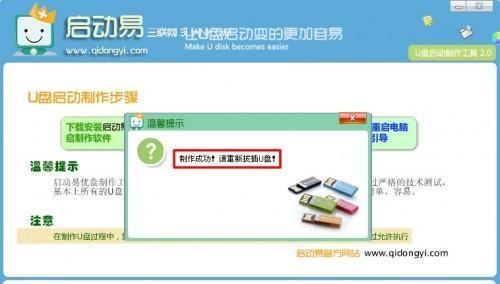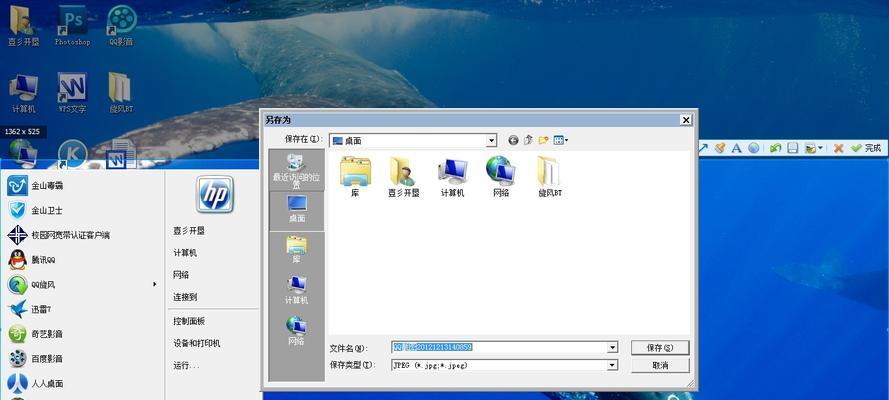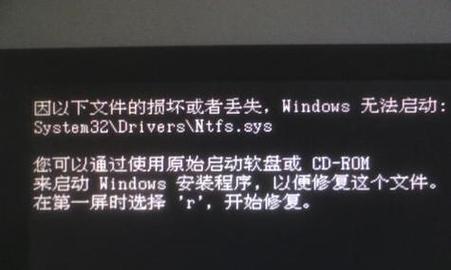U盘作为一种便携式存储设备,不仅可以存储大量数据,还可以通过制作启动盘的方式来帮助我们安装操作系统、修复系统问题以及进行数据传输等。本文将详细介绍U盘启动的方法以及如何制作启动盘。
准备工作-确保U盘的兼容性和容量
在开始之前,首先需要确保你的U盘能够被计算机识别,并且具有足够的容量来存储需要启动的文件。
选择合适的启动方式-UEFI或LegacyBIOS
根据你的计算机支持的启动方式,选择合适的方式来进行U盘启动。UEFI启动适用于新款计算机,而LegacyBIOS则适用于老旧计算机。
下载系统镜像文件-准备安装文件
根据你希望安装的操作系统,从官方网站上下载对应的系统镜像文件。确保下载的文件是完整且可靠的。
格式化U盘-清空U盘并准备启动文件
将U盘插入计算机后,通过计算机的磁盘管理工具将U盘进行格式化,确保U盘为空白状态,并且能够被计算机识别。
使用启动盘制作工具-制作启动盘
通过使用专门的启动盘制作工具,将下载好的系统镜像文件写入到U盘中,生成可用于启动的U盘。
设置计算机启动顺序-启动优先级设置
进入计算机的BIOS设置界面,将U盘的启动优先级调至最高,确保计算机能够从U盘启动。
重启计算机-进入启动菜单
保存BIOS设置后,重新启动计算机。在开机过程中按照提示进入启动菜单,选择U盘作为启动设备。
选择系统安装或修复-操作系统安装或故障修复
根据你的需求,选择相应的操作系统安装或修复选项。根据系统提示进行操作,完成安装或修复过程。
安装完成后的调整-更新驱动和软件
在安装完成后,及时更新操作系统的驱动程序和软件,以确保系统的正常运行。
制作数据传输启动盘-方便数据迁移
除了安装系统,U盘还可以用于制作数据传输启动盘。通过将需要传输的文件和文件夹复制到U盘中,即可轻松实现数据的迁移。
选择合适的数据传输工具-大容量数据传输
根据你的需求,选择合适的数据传输工具来进行大容量数据的快速传输。例如,可以使用超高速USB3.0接口的U盘来实现高效率的数据传输。
复制文件和文件夹-快速传输数据
将需要传输的文件和文件夹复制到U盘中,确保文件完整且无损坏。
确认数据传输完成-检查目标设备
在数据传输完成后,及时检查目标设备中的文件和文件夹,确保数据已经成功传输。
安全删除U盘-避免数据丢失
在完成数据传输后,使用计算机的安全删除功能或直接拔出U盘之前,确保所有的文件都已经成功写入目标设备,以避免数据丢失的风险。
-U盘启动与制作教程完整概述
通过本文的介绍,我们可以学会如何利用U盘进行启动以及制作启动盘的方法,不仅可以方便地安装系统、修复系统问题,还可以实现快速高效的数据传输。无论是新手还是有经验的用户,都可以轻松掌握这些技巧,提升计算机使用的便利性和效率。
通过本文的介绍,我们详细了解了利用U盘进行启动与制作的方法和步骤,无论是安装操作系统、修复系统问题还是进行数据传输,都可以轻松实现。希望本文能够帮助到大家,提升计算机使用的便利性和效率。