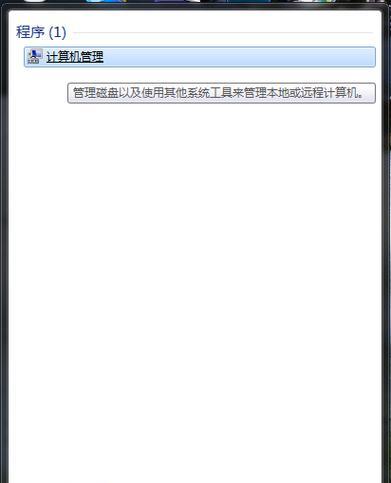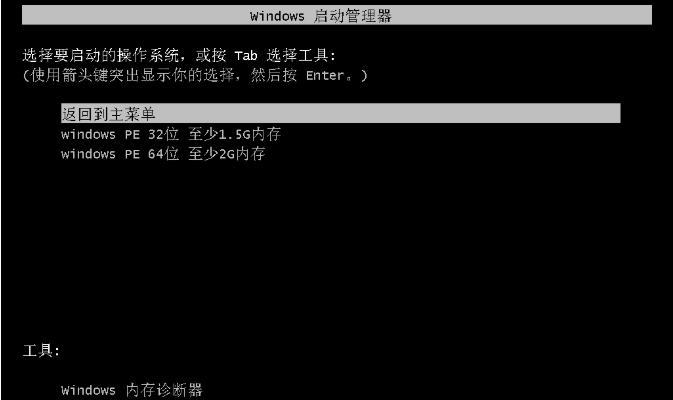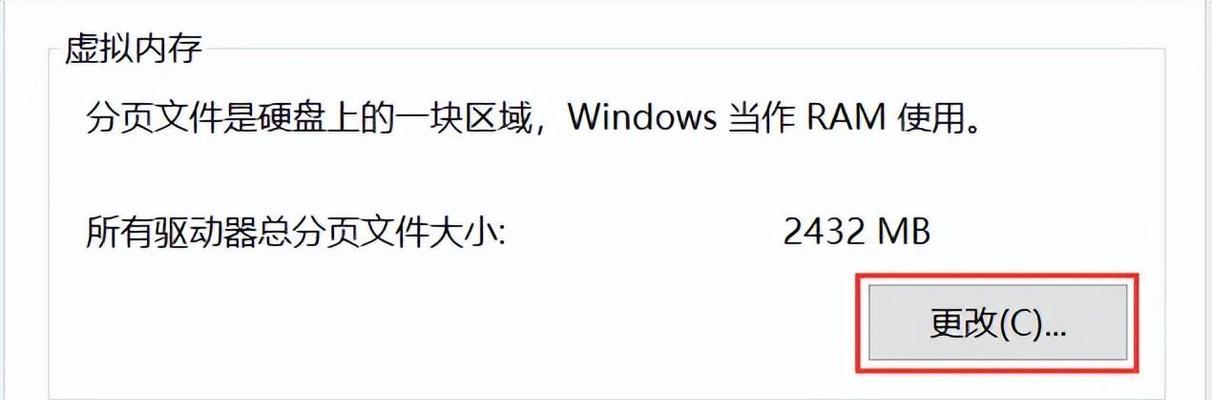在安装Windows7操作系统时,将其安装在系统盘是常见的做法。系统盘是计算机内部存储设备中的一个重要分区,它承载了操作系统和许多关键文件。本文将详细介绍如何在系统盘上安装Windows7,并提供逐步指导,帮助读者轻松完成安装过程。
准备工作
在开始安装Windows7之前,确保你已经备份好重要的文件和数据,并准备好安装光盘或USB启动盘以及相关驱动程序和产品密钥。
设置BIOS
进入计算机的BIOS设置界面,将启动设备设置为光盘驱动器或USB启动盘,并保存设置以确保计算机从所选设备启动。
启动安装程序
将Windows7安装光盘或USB启动盘插入计算机,然后重新启动计算机。计算机将从光盘或USB启动盘启动,并加载Windows7安装程序。
选择语言和区域设置
在安装程序界面上选择你想要的语言和区域设置,然后点击“下一步”继续安装过程。
点击“安装”按钮
在安装程序界面上,点击“安装”按钮开始安装Windows7操作系统。
接受许可协议
阅读Windows7的许可协议,如果同意该协议,选择“我接受许可条款”并点击“下一步”。
选择安装类型
在安装类型界面上,选择“自定义(高级)”选项,以便将Windows7安装在系统盘上,并点击“下一步”继续。
选择系统盘
在磁盘管理界面上,选择系统盘作为安装目标,并点击“下一步”开始安装。注意:在这个步骤中要谨慎选择,避免将系统安装到其他重要的分区上。
等待安装完成
Windows7将开始安装到系统盘上,这个过程可能需要一些时间,请耐心等待直到安装完成。
设置用户名和计算机名称
在安装完成后,按照提示设置用户名和计算机名称,并创建密码以保护你的计算机。
输入产品密钥
输入你的Windows7产品密钥以激活系统,并点击“下一步”。
选择更新选项
根据个人喜好选择是否自动下载和安装Windows更新,然后点击“下一步”继续。
选择时区和时间
选择正确的时区和时间设置,并点击“下一步”进行下一步设置。
设置网络
选择你的网络类型,设置网络连接,确保你的计算机能够连接到互联网。
完成安装
安装过程完成后,系统将重新启动,此时你已成功在系统盘上安装了Windows7操作系统。
通过本文的逐步指导,你应该已经了解了如何在系统盘上安装Windows7操作系统。这个过程可能会有些复杂,但只要按照步骤操作,相信你能够轻松完成安装。记得在安装之前备份重要文件,并确保选择正确的系统盘进行安装。希望本文对你有所帮助!