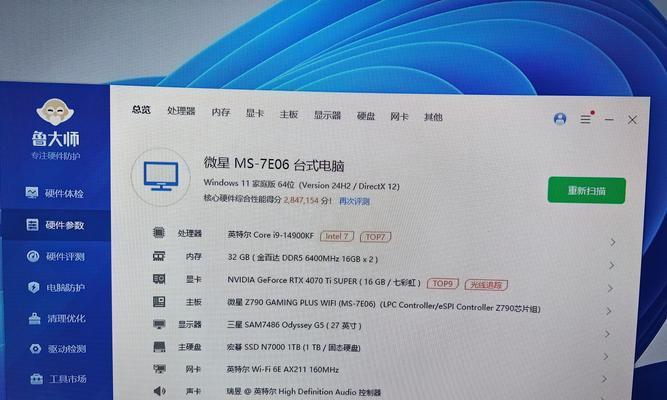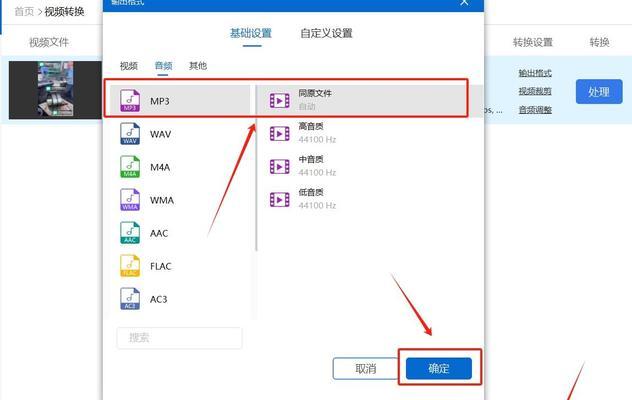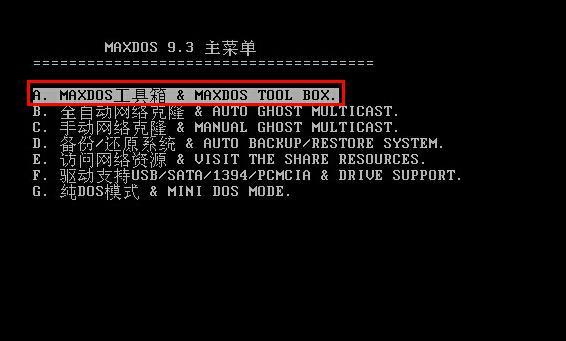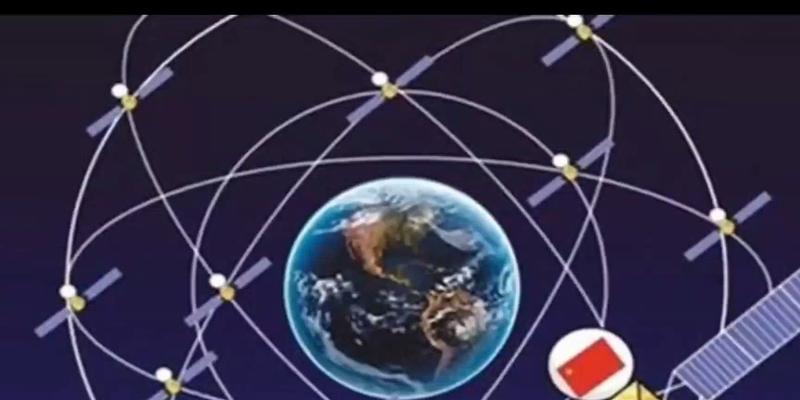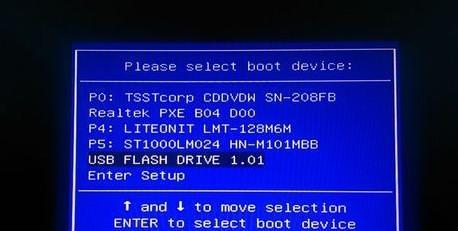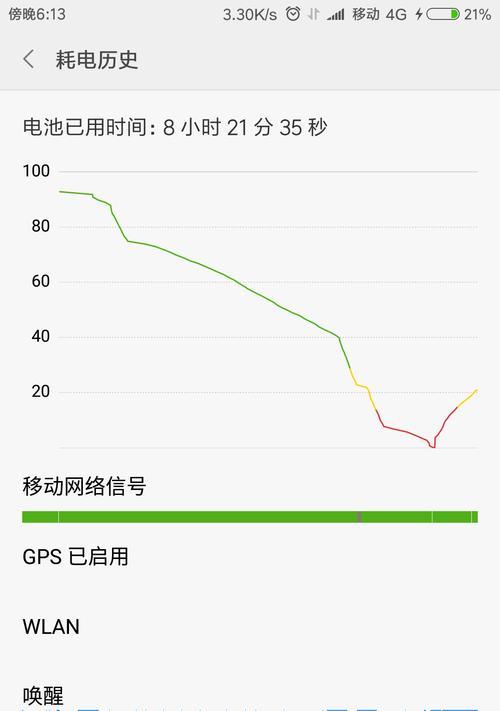在过去,安装Windows操作系统主要依赖于BIOS模式。然而,随着UEFI(统一的可扩展固件接口)的发展,许多新款电脑都采用了UEFI引导方式。为了在UEFI模式下安装Windows7操作系统,我们需要借助WinPE来进行安装。本文将详细介绍如何使用WinPE安装UEFIWin7的步骤和注意事项。
准备工作:获取WinPE镜像和UEFIWin7安装源
1.获取WinPE镜像
在安装之前,我们需要获得一个可用的WinPE镜像。这可以通过下载WindowsADK(适用于WindowsAssessmentandDeploymentKit)来获取。
2.获取UEFIWin7安装源
在开始安装之前,我们还需要准备一个UEFIWin7的安装源。这可以通过官方渠道或其他可信赖的来源获得。
制作启动U盘
3.准备一个空白U盘
我们需要一个空白的U盘来制作启动盘。确保它没有重要的文件,因为制作过程会将其格式化。
4.使用DiskPart清除U盘
打开命令提示符,输入“diskpart”,然后按照以下步骤清除U盘:1)输入“listdisk”以显示磁盘列表;2)选择U盘所在的磁盘号,输入“selectdiskX”;3)输入“clean”来清除磁盘上的所有数据。
制作WinPE启动盘
5.安装WindowsADK
下载并安装WindowsADK。安装过程中,请确保勾选“WindowsPE”组件。
6.创建WinPE镜像文件夹
在本地磁盘上创建一个用于存放WinPE文件的文件夹。例如,创建一个名为“WinPE”文件夹,并在其中创建一个名为“mount”文件夹。
7.将WinPE镜像挂载到文件夹
打开命令提示符,输入“dism/mount-wim/wimfile:C:\WinPE\WinPE.wim/index:1/mountdir:C:\WinPE\mount”,将WinPE镜像挂载到先前创建的文件夹中。
8.自定义WinPE镜像
在挂载的WinPE镜像中,可以添加一些自定义驱动程序、工具和其他文件,以满足特定的需求。这些自定义内容可以通过在命令提示符中执行相应的命令来实现。
9.卸载WinPE镜像
当自定义操作完成后,需要将WinPE镜像卸载以保存更改。在命令提示符中输入“dism/unmount-wim/mountdir:C:\WinPE\mount/commit”。
安装UEFIWin7
10.将UEFIWin7安装源复制到U盘
将之前准备好的UEFIWin7安装源的文件复制到已经准备好的U盘中。
11.使用UEFI模式启动计算机
在计算机开机时,按下相应的按键(通常是Del或F2)进入BIOS设置界面。在引导选项中,选择UEFI模式来启动计算机。
12.进入UEFIWin7安装界面
重启计算机后,它将从U盘启动,并进入UEFIWin7的安装界面。
13.按照安装向导进行操作
根据安装向导的指示,选择安装语言、时区和键盘布局等选项,并完成其他设置。
14.完成安装过程
根据安装向导的指示,继续完成安装过程。在安装完成后,计算机将自动重启,并进入已安装的UEFIWin7操作系统。
15.安装驱动程序和更新
为了确保计算机正常运行,我们还需要安装相应的驱动程序和操作系统更新。请确保从官方网站或可信赖的来源获取并安装驱动程序和更新。
通过本文的详细教程,我们了解到了使用WinPE安装UEFIWin7的步骤和注意事项。虽然在UEFI模式下安装Windows7可能相对复杂,但只要按照本文所述的步骤进行操作,我们就能成功安装并享受新的操作系统带来的便利和功能。在安装过程中,请确保备份重要数据,并谨慎操作以避免不必要的问题。希望本文对您有所帮助!