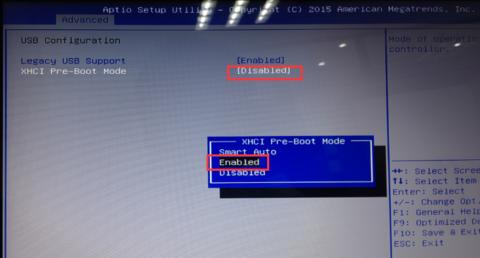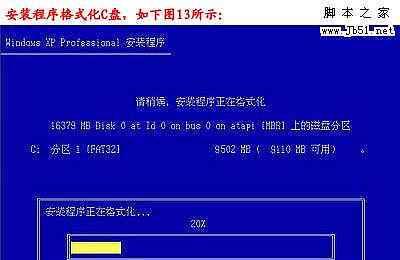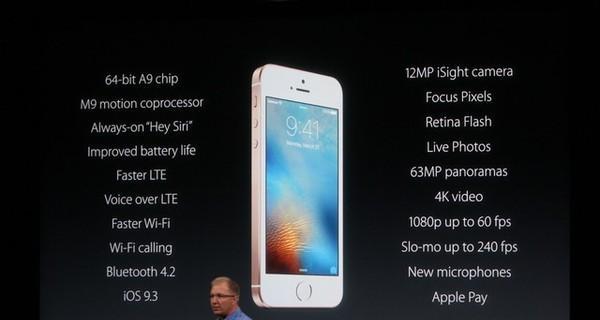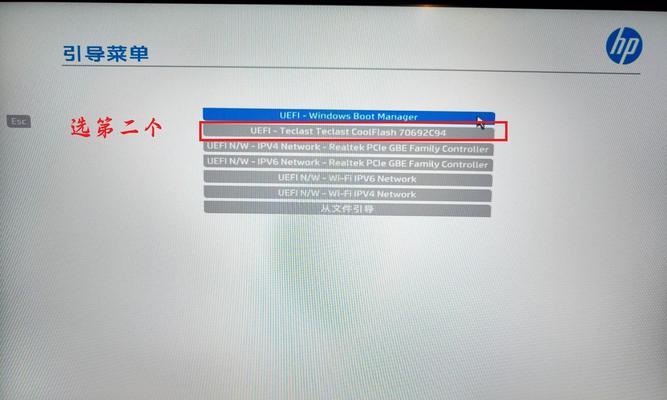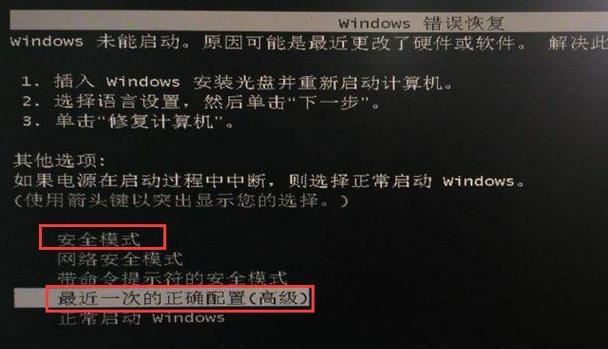随着科技的发展,越来越多的电脑已经取消了光驱,这给用户重新安装系统带来了一些麻烦。本教程将向大家介绍如何使用U盘来完成无光盘安装系统的方法,以帮助用户轻松地让电脑焕然一新。
购买适用的U盘
在开始之前,我们需要先准备一台适用的U盘。请确保U盘的容量足够大,通常16GB或以上的U盘能够满足大部分系统安装需求。
下载系统镜像文件
在进行无光盘安装系统之前,我们需要先下载所需的系统镜像文件。可以通过官方网站或其他可信渠道获取到所需的镜像文件。
格式化U盘
将U盘插入电脑后,打开“我的电脑”或“资源管理器”,找到U盘所在的磁盘。右键点击该磁盘,并选择“格式化”。在格式化选项中,选择默认的文件系统(通常是FAT32),然后点击开始按钮。
制作启动U盘
制作启动U盘是无光盘安装系统的关键步骤之一。我们可以使用第三方软件,如Rufus或WinToUSB来完成这一步骤。打开软件后,选择刚才格式化好的U盘作为目标设备,然后选择之前下载的系统镜像文件。点击开始按钮,等待制作完成。
设置BIOS启动顺序
在电脑开机的时候,按下相应按键(通常是F2、F10或Delete键)进入BIOS设置界面。在设置界面中,找到启动选项,并将U盘作为第一启动设备。保存设置后,重启电脑。
进入系统安装界面
电脑重启后,会自动进入U盘中的系统安装界面。根据提示选择相应的语言、区域和键盘布局等信息,并点击下一步。
选择安装类型
在安装类型界面中,我们可以选择进行新安装或者更新现有系统。根据个人需求选择相应选项,并点击下一步。
选择安装位置
在安装位置界面中,可以选择系统的安装位置。如果是全新安装,可以选择默认选项,也可以手动选择安装到指定的分区中。点击下一步继续。
开始安装
在确认安装设置界面中,可以再次检查所选择的安装配置。确认无误后,点击开始安装按钮,系统将开始进行安装。
等待安装完成
安装过程需要一定的时间,根据系统的大小和电脑性能可能会有所不同。耐心等待直到安装完成。
设置个人信息
在系统安装完成后,根据提示填写个人信息,并进行一些基本设置,如网络连接、安全选项等。
更新系统及驱动程序
安装完成后,建议及时更新系统及相关驱动程序,以确保系统的稳定性和安全性。
安装所需软件
根据个人需求,安装所需的软件和应用程序,以满足日常使用的需求。
备份重要数据
在重新安装系统之后,可能会丢失一些重要的数据。在进行系统安装之前,请务必备份好重要的文件和数据。
享受焕然一新的电脑
通过以上的步骤,我们成功地完成了无光盘安装系统的过程。现在,我们可以尽情享受电脑焕然一新的使用体验了。
通过本教程,我们了解了如何使用U盘进行无光盘安装系统的方法。这种方法简单易行,不仅适用于取消光驱的电脑,也适用于其他需要重新安装系统的场景。希望本教程能够帮助到大家,并为电脑的使用提供便利和愉悦的体验。