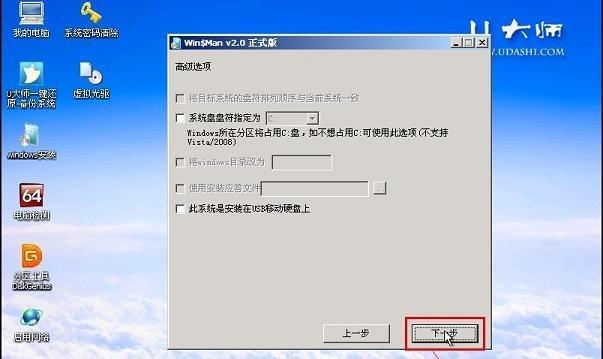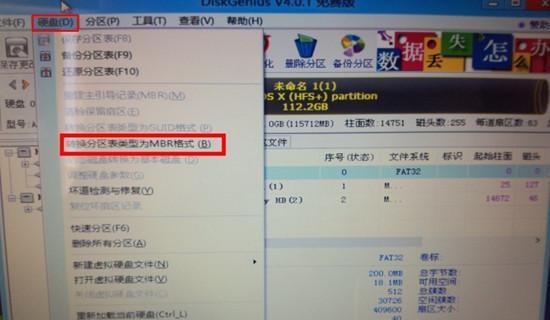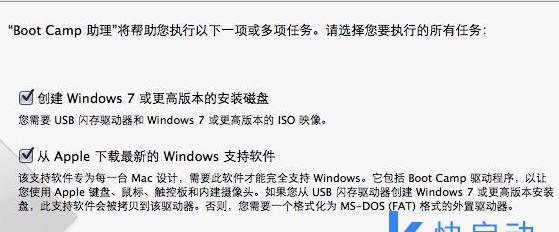现如今,电脑已经成为我们日常生活和工作中必不可少的工具。然而,由于各种原因,我们常常会遇到电脑系统崩溃的情况,而这时候,使用苹果u盘恢复系统就成为了一种有效的解决方法。本文将为大家介绍如何使用苹果u盘恢复系统,让你的电脑重焕生机!
购买适用的苹果u盘
在开始恢复系统之前,我们首先需要购买一个适用的苹果u盘。请确保该u盘具有足够的容量来存储系统恢复文件。
下载苹果官方恢复镜像文件
在进行系统恢复之前,我们需要下载苹果官方提供的恢复镜像文件。这个文件包含了完整的系统安装程序,可以帮助我们将电脑系统还原到出厂状态。
制作启动盘
通过使用DiskUtility(磁盘工具)将苹果u盘格式化,并将恢复镜像文件写入u盘,我们可以制作出一个能够启动的系统恢复盘。
准备电脑
在进行系统恢复之前,我们需要将电脑关机,并确保电脑连接到电源适配器,以免在系统恢复过程中出现意外断电的情况。
插入u盘并启动电脑
将制作好的u盘插入电脑的USB接口,并按下电源按钮将电脑启动。随后,按住Option(?)键直到出现启动菜单。
选择系统恢复
在启动菜单中,我们可以看到苹果u盘的图标。使用鼠标或方向键选择该图标,并按下回车键确认选择。
进入恢复模式
经过一段时间后,电脑将会进入恢复模式。在这个模式下,我们可以进行系统恢复、磁盘工具修复等操作。
选择恢复目标
在恢复模式下,我们可以选择要进行系统恢复的目标。这可以是硬盘、固态硬盘等存储设备。
确认恢复操作
在选择了恢复目标后,系统会弹出确认窗口,询问我们是否确定要进行恢复操作。请确保备份好重要的文件后,点击“确认”按钮继续。
等待恢复完成
系统恢复的过程可能需要一段时间。请耐心等待,直到系统恢复操作完成。
重新设置电脑
在系统恢复完成后,电脑将会自动重新启动。我们需要根据提示,重新设置一些基本信息,如语言、时区等。
登录AppleID
在电脑重新设置完成后,我们需要使用AppleID登录,并进行一些必要的更新和设置。
安装重要软件
恢复系统后,我们可以通过AppStore等渠道重新安装需要的软件,确保电脑能够满足个人需求和工作要求。
恢复个人文件
如果我们有提前备份好的个人文件,可以通过TimeMachine等工具将这些文件恢复到新系统中。
通过使用苹果u盘恢复系统,我们可以轻松解决电脑系统崩溃的问题,让电脑焕发新生。只需准备好u盘、恢复镜像文件和耐心等待,就能够让你的电脑重焕生机!