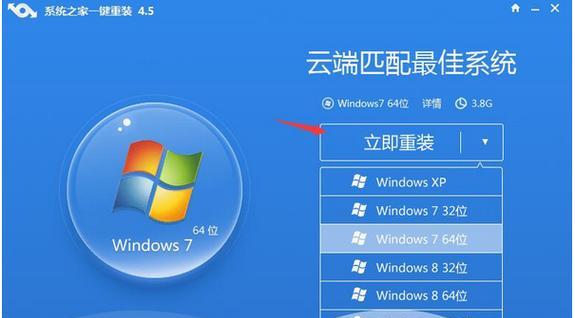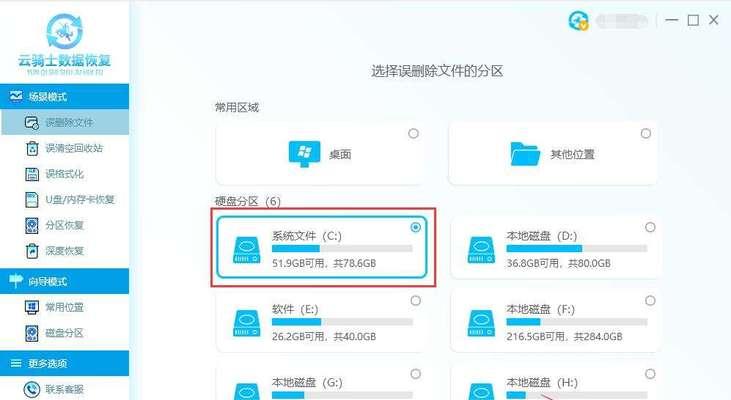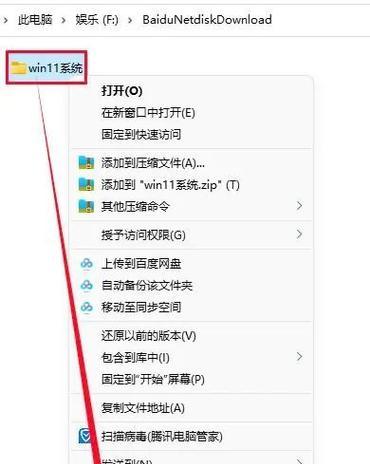随着Windows10操作系统的普及,很多用户可能还习惯于Windows7的界面和功能,因此想要安装Windows7操作系统。本文将介绍使用U盘PE系统来安装Windows7的详细步骤和注意事项。
1.准备工作
在开始安装Windows7之前,我们需要准备一些必要的工具和文件,包括U盘、Windows7ISO镜像文件和U盘PE系统。
2.创建U盘PE系统
通过下载合适的U盘PE系统镜像文件并使用工具将其写入U盘,我们可以创建一个能够在计算机启动时加载的PE系统。
3.制作Windows7安装盘
将Windows7ISO镜像文件写入一个空白的U盘,以便在安装过程中使用。
4.设置计算机启动顺序
在BIOS设置中将计算机的启动顺序设置为首先从U盘启动,以便能够加载U盘PE系统。
5.启动U盘PE系统
重启计算机,并确保U盘已插入计算机。计算机将从U盘PE系统启动,进入PE环境。
6.分区和格式化
在U盘PE系统中使用磁盘管理工具对计算机硬盘进行分区和格式化,为安装Windows7做准备。
7.挂载Windows7安装盘
将之前制作的Windows7安装盘挂载到U盘PE系统中,以便能够访问其中的安装文件。
8.安装Windows7
在U盘PE系统中运行Windows7安装文件,按照提示进行安装操作,包括选择安装位置、输入序列号等步骤。
9.完成安装设置
在安装过程中,根据个人需求选择合适的设置,例如选择语言、时区等。
10.驱动安装
完成Windows7安装后,需要安装计算机硬件所需的驱动程序,以确保各项硬件功能正常运行。
11.更新和激活
连接到网络后,及时进行Windows7系统的更新,并根据需要进行激活操作,以获取更好的系统体验。
12.安装常用软件
根据个人使用习惯,在安装完基本系统后,可以安装一些常用软件,如浏览器、音视频播放器等。
13.数据迁移
如果之前已经有Windows10系统中存储的个人数据,可以通过备份和恢复工具将其迁移到新安装的Windows7系统中。
14.系统优化
为了提升Windows7的性能和稳定性,可以进行一些系统优化操作,如关闭不必要的服务、清理垃圾文件等。
15.注意事项
在使用U盘PE安装Windows7系统的过程中,还需要注意一些细节,如备份重要数据、关闭安全软件等,以确保顺利完成安装。
通过使用U盘PE系统,我们可以轻松地安装Windows7系统,并根据个人需求进行设置和优化。希望本文提供的教程能够帮助到需要安装Windows7的用户,让他们能够顺利完成系统安装。