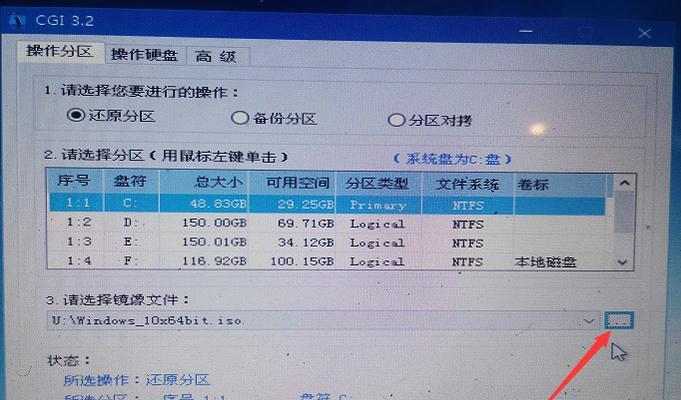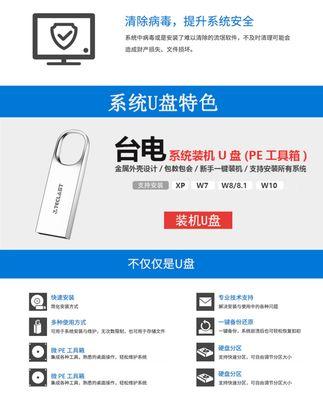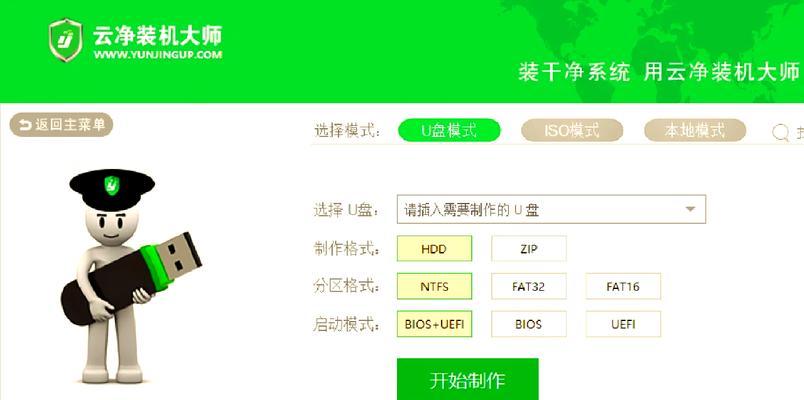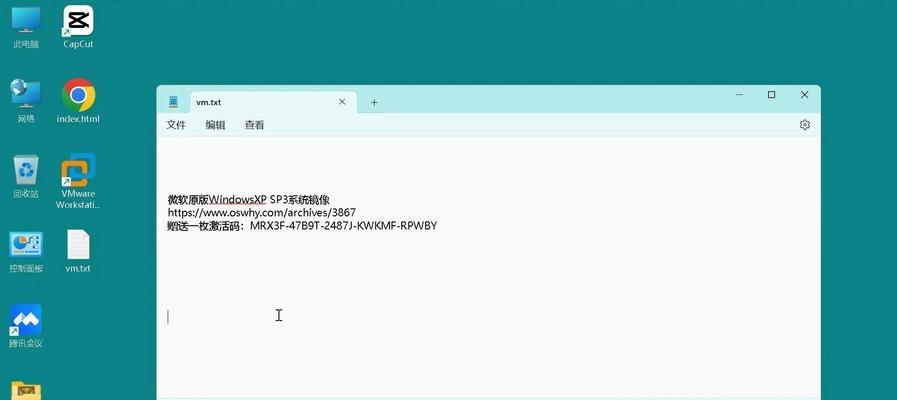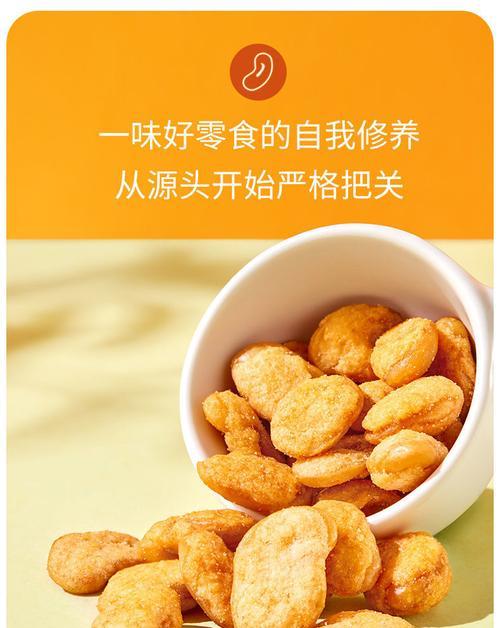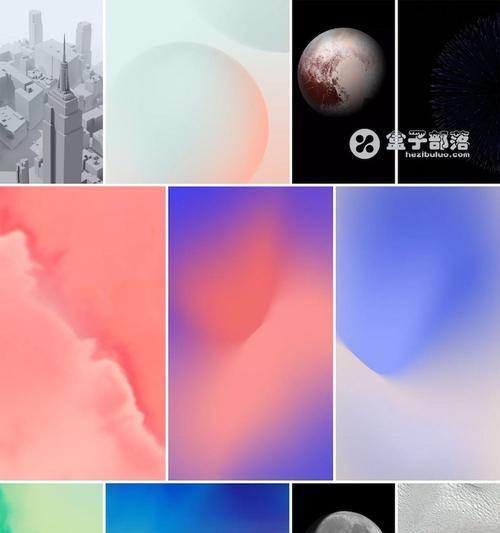在某些情况下,您可能希望在平板电脑上安装Windows10系统以获取更强大的功能和更广泛的应用程序支持。本文将为您提供一份详细的教程,介绍如何使用U盘进行平板电脑上的Windows10系统安装。
一格式化U盘
为了确保成功安装Windows10系统,您需要首先将U盘格式化为FAT32文件系统。这可以通过计算机上的磁盘管理工具或第三方分区工具来完成。
二下载Windows10镜像文件
访问微软官方网站,下载适用于平板电脑的Windows10镜像文件,并确保选择正确的版本(例如:32位或64位)。
三创建可引导U盘
使用一个免费的软件工具,例如Rufus,将下载的Windows10镜像文件写入U盘,并创建可引导U盘。
四修改平板电脑BIOS设置
在开始安装前,您需要进入平板电脑的BIOS设置界面,将U盘设置为启动优先设备。不同平板电脑的BIOS设置方式可能会有所不同,请参考您平板电脑的用户手册。
五进入Windows10安装界面
重新启动平板电脑,并确保U盘已插入。进入Windows10安装界面后,按照指示选择所需语言、时区和键盘布局。
六安装Windows10系统
在安装界面上,单击“安装”按钮,然后按照指示完成Windows10系统的安装过程。请确保选择正确的磁盘分区和安装选项。
七等待安装完成
Windows10系统安装过程可能需要一些时间,请耐心等待直到安装完成。在此过程中,平板电脑可能会重启几次。
八设置基本信息
在安装完成后,您将需要设置一些基本信息,例如选择计算机名称、用户名和密码等。请确保设置一个强密码以保护您的系统安全。
九安装驱动程序和更新
一旦系统安装完成,您需要安装平板电脑的驱动程序和最新的Windows10更新以确保系统的正常运行和性能。
十自定义个性化设置
根据您的喜好,您可以进行一些个性化设置,例如更改桌面壁纸、调整屏幕分辨率等。
十一安装应用程序
现在您可以开始安装您需要的应用程序,例如办公软件、娱乐应用等。访问Windows商店或其他第三方网站来获取您想要的应用。
十二备份和恢复
为了确保数据安全,建议定期进行系统备份和恢复操作。这将帮助您在系统崩溃或数据丢失时快速恢复。
十三安全防护
安装一个可靠的安全防护软件是非常重要的。这将帮助您保护系统免受恶意软件和网络攻击。
十四定期更新系统
定期检查并安装Windows10系统的更新是非常重要的,这将确保您的系统始终具有最新的功能和修复漏洞。
十五
通过遵循以上步骤,您可以轻松地使用U盘在平板电脑上安装Windows10系统。这将为您提供更强大的功能和更广泛的应用程序支持,使您的平板电脑变得更加多功能化。记得按照教程中的步骤进行,并确保备份重要数据以免丢失。祝您成功安装!