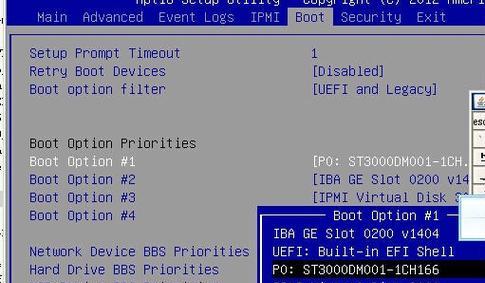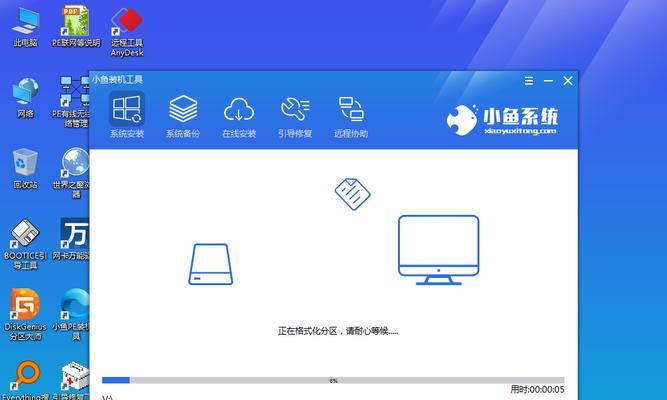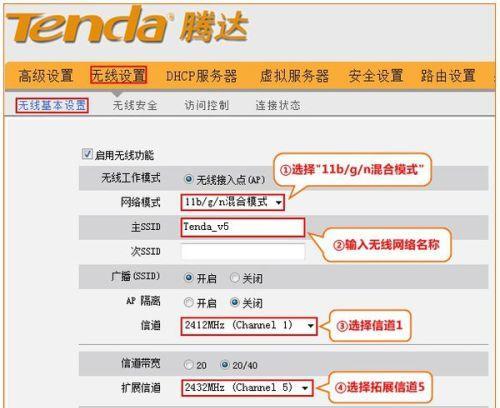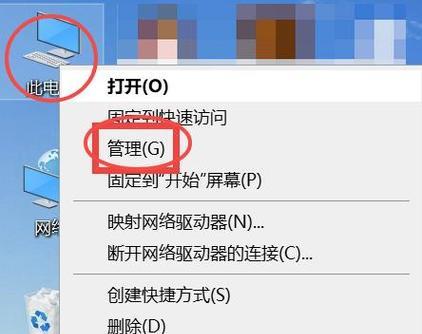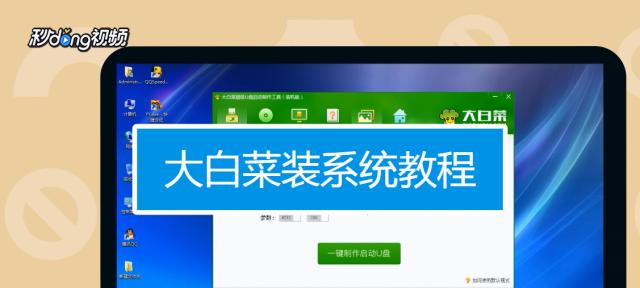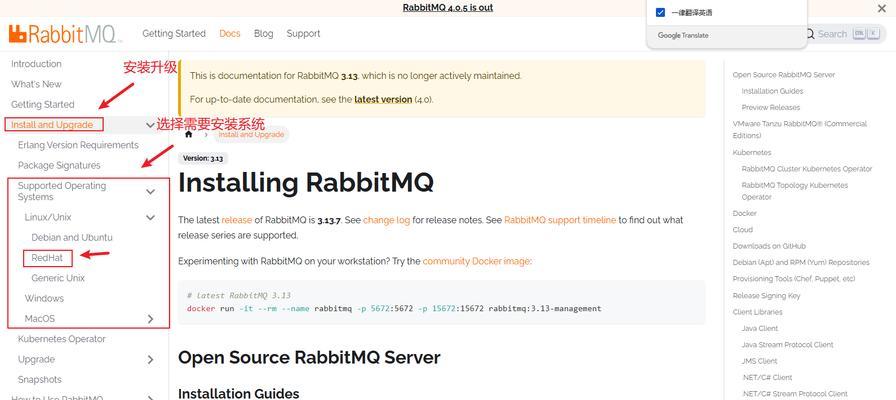随着技术的不断进步,UEFI取代了传统的BIOS,成为新一代电脑引导方式。然而,许多用户依然喜欢使用旧版的WindowsXP系统,但UEFI模式下安装XP系统却存在一些困难。本文将为您详细介绍如何在UEFI模式下重新安装XP系统,让您的电脑重返过去的快感。
1.准备工作:购买适配的XP系统安装光盘或ISO镜像文件
在进行重装之前,您需要购买一份适配的XP系统安装光盘或下载相应的ISO镜像文件,并将其制作成可引导的U盘或光盘。
2.检查电脑是否支持UEFI模式
在进行安装之前,您需要确保您的电脑支持UEFI模式。进入BIOS设置界面,查找并确认是否有UEFI启动选项。
3.禁用SecureBoot功能
由于XP系统不被新版UEFI所支持,您需要进入BIOS设置界面,将SecureBoot功能禁用,以允许安装XP系统。
4.启用LegacyBoot模式
由于XP系统是基于传统BIOS设计的,您需要将电脑的启动模式切换为LegacyBoot模式,以便能够正确安装XP系统。
5.准备好UEFI兼容的安装媒体
在开始安装之前,您需要准备好一个UEFI兼容的安装媒体,可以是U盘或光盘。确保该媒体能够正确引导进入XP系统安装界面。
6.进入UEFI设置界面并选择引导媒体
重启电脑并进入UEFI设置界面,在"Boot"或"启动"选项中,选择您准备好的UEFI兼容的安装媒体作为第一引导选项。
7.开始XP系统安装过程
重启电脑后,系统将自动引导进入XP系统安装界面。根据提示,选择语言、时区等设置,并接受许可协议,然后点击“下一步”继续。
8.对硬盘进行分区和格式化
在XP系统安装界面中,选择“创建分区”选项,并按照提示对硬盘进行分区和格式化。确保您选择的分区与UEFI模式下的磁盘格式兼容。
9.安装XP系统文件
选择目标分区后,点击“下一步”开始将XP系统文件复制到硬盘中。耐心等待安装过程完成,期间不要中断电源或进行其他操作。
10.安装驱动程序和更新补丁
XP系统安装完成后,您需要安装相应的驱动程序和更新补丁,以确保系统正常运行。可从官方网站或驱动光盘中获取所需的驱动程序。
11.设置UEFI启动项
为了方便以后的启动,您可以进入UEFI设置界面,将新安装的XP系统设置为默认启动项。
12.测试XP系统是否正常运行
重启电脑,并确保XP系统能够正常启动和运行。测试各项功能和应用程序是否正常。
13.注意事项及常见问题解决
在重装XP系统过程中,可能会遇到一些问题,例如驱动兼容性、启动顺序等。本节将提供一些常见问题的解决方法和注意事项。
14.系统优化与个性化设置
完成安装后,您可以进行系统优化和个性化设置,例如安装常用软件、调整系统性能、更换壁纸等。
15.XP系统在UEFI模式下的限制
在使用XP系统时,需要了解它在UEFI模式下的一些限制,例如无法使用SecureBoot功能、部分硬件可能不被支持等。
通过本文的教程,您已经学会了如何在UEFI模式下重新安装XP系统。尽管XP系统较老,但对于一些用户来说,它仍然具有重要的使用价值。希望本文对您有所帮助,让您的电脑能够轻松安装并运行XP系统。