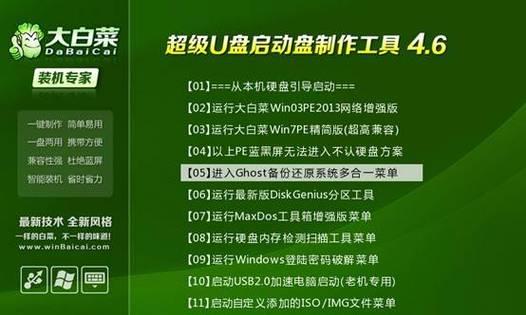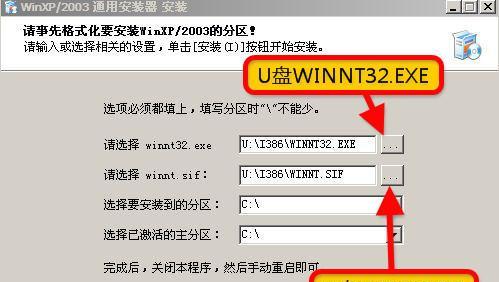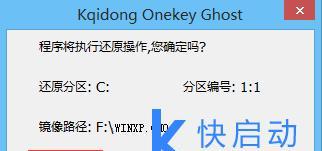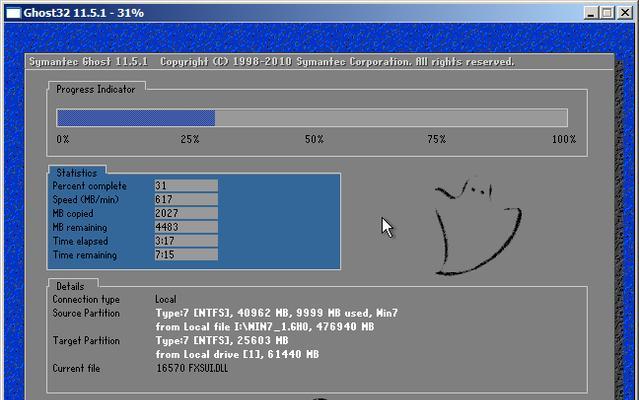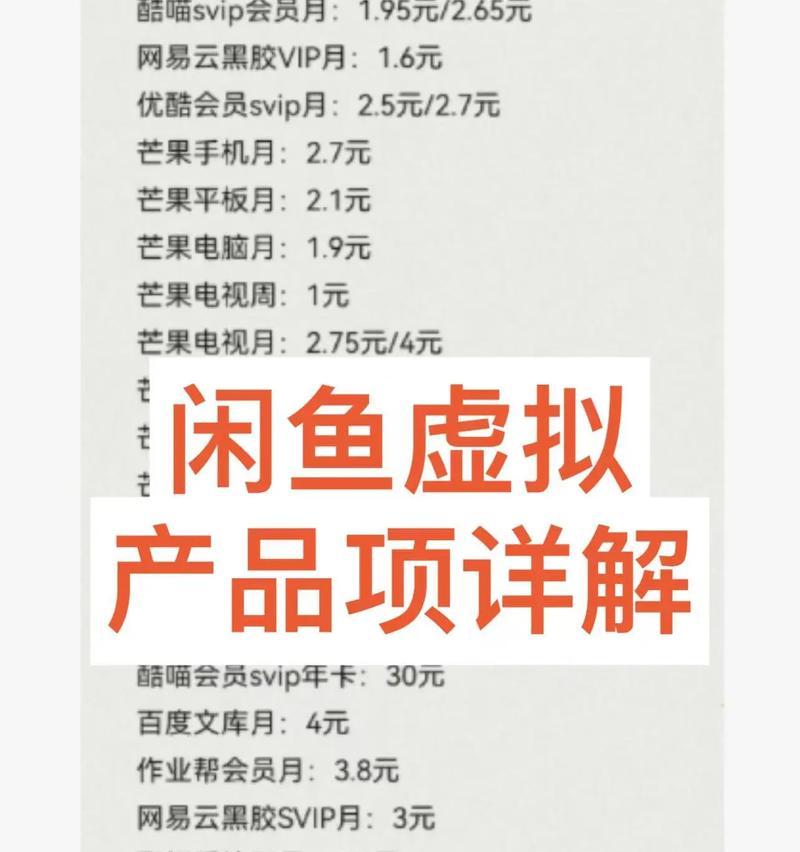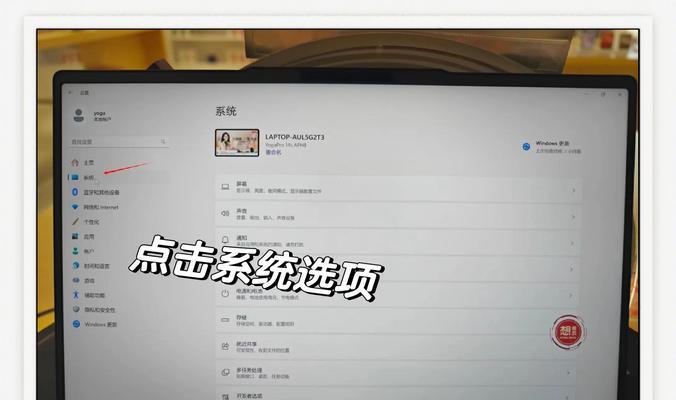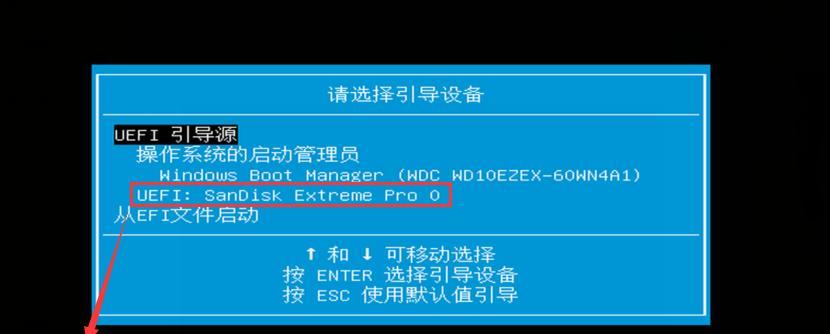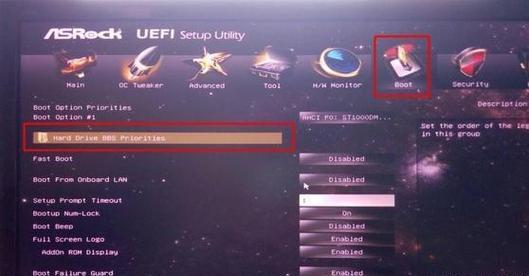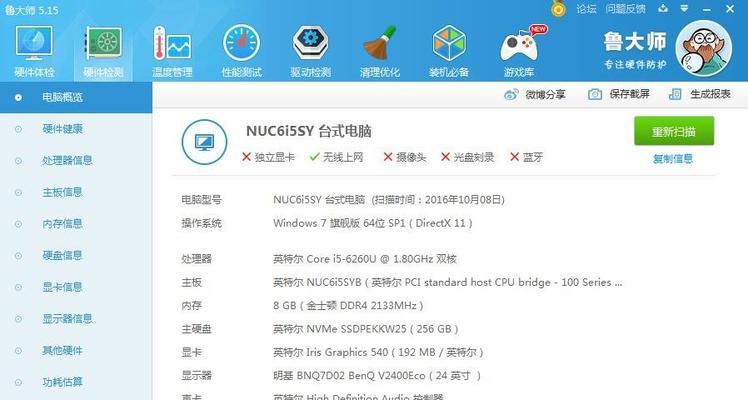随着WindowsXP系统的流行,很多用户想要快速安装这个经典的操作系统。而通过U盘启动系统是一种方便快捷的方法,本文将为大家介绍如何使用U盘启动安装XP系统的详细步骤和技巧。
准备工作-获取XP系统安装文件及U盘制作工具
在开始使用U盘启动安装XP系统之前,我们需要准备一个可靠的XP系统安装文件和一个U盘制作工具。可以从官方渠道或者合法的第三方下载网站获取XP系统安装文件,并下载一个U盘启动制作工具。
格式化U盘并制作启动盘
使用制作工具将U盘格式化,并将XP系统安装文件写入U盘中,制作成启动盘。
设置BIOS,选择U盘启动
进入计算机的BIOS设置界面,将U盘设为第一启动项,保存设置并重新启动计算机。
选择安装选项
当计算机从U盘启动后,会进入到XP系统安装界面。在这里,我们需要选择合适的安装选项,如新安装、修复、多重启动等。
分区与格式化硬盘
在安装选项中选择新安装后,我们需要进行分区和格式化硬盘的操作。可以选择快速分区和格式化,也可以自定义分区大小及文件系统。
开始安装
设置好分区后,点击“下一步”按钮开始安装XP系统。系统会自动进行文件拷贝、安装组件、配置系统等步骤。
输入许可证密钥
在安装过程中,系统会要求输入许可证密钥,输入正确的密钥后继续安装。
选择时区和日期/时间设置
安装完成后,系统会要求选择时区和日期/时间设置。根据个人所在地区进行选择。
创建用户账户和密码
为了保护系统安全,我们需要创建一个用户账户和密码。填写相关信息并设置密码后,点击“下一步”继续。
自定义设置
在自定义设置中,可以选择是否开启自动更新、安全设置等选项。
完成安装
在自定义设置完成后,点击“下一步”按钮,系统将完成最后的配置和安装。
重新启动计算机
安装完成后,系统会要求重新启动计算机。按照提示重新启动即可。
设置XP系统
重新启动后,系统将进入到XP系统桌面,我们可以根据需要进行系统设置和个性化调整。
安装驱动程序和软件
为了保证系统的正常运行,我们需要安装相应的驱动程序和软件。可以通过官方网站或者驱动管理工具进行安装。
通过U盘启动系统安装XP系统可以节省时间和资源,并且操作简便。遵循以上步骤和技巧,你可以轻松地安装和配置XP系统,享受其稳定性和功能丰富的特点。