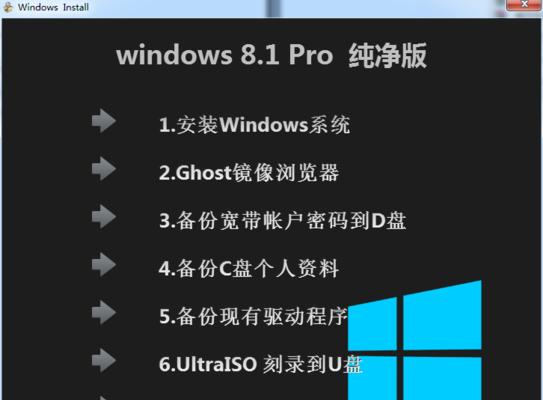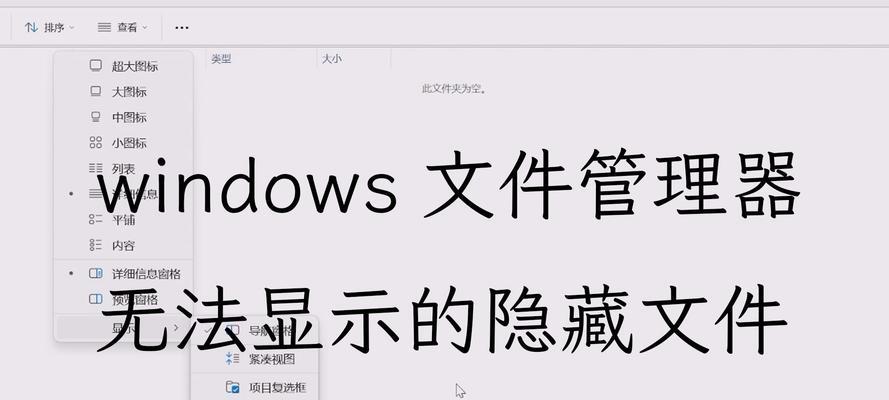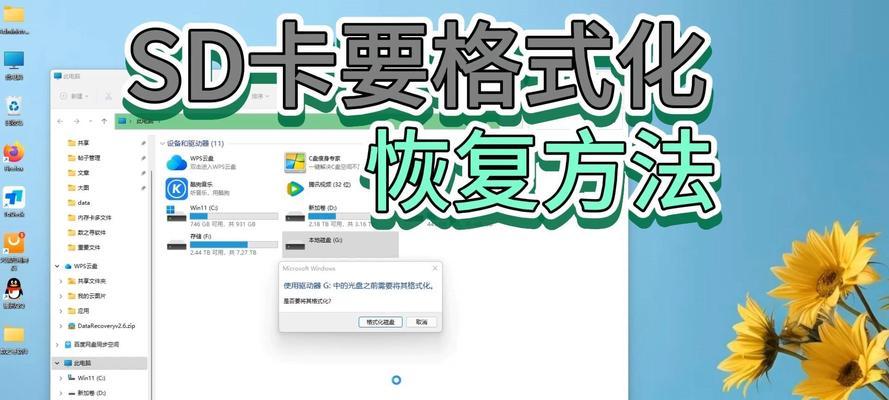联想电脑的软驱在某些情况下可能会给我们带来干扰,因此学会如何快速关闭软驱是非常重要的。本文将为您提供一份详细的教程,帮助您快速有效地关闭联想电脑的软驱。
一、了解联想电脑软驱的作用与特点
在关闭联想电脑的软驱之前,首先我们需要了解软驱的作用和特点。软驱是一种用来读取和写入软盘的设备,它可以将软盘中的数据传输到电脑中,或将电脑中的数据写入软盘中。软驱通常被用于存储数据备份、安装操作系统等任务。
二、为什么要关闭联想电脑的软驱
虽然软驱在过去是一种非常常见的设备,但随着U盘、光盘等更为便捷的存储设备的普及,软驱已经逐渐被淘汰。此外,软驱往往会发出噪音,并占用一定的系统资源,对电脑的性能和使用体验都会有所影响。关闭联想电脑的软驱能够减少噪音干扰,提升系统性能。
三、确定联想电脑是否有软驱
在关闭联想电脑的软驱之前,首先需要确定您的电脑是否配备了软驱。通常,联想电脑的软驱位于机箱前面板的上部或者侧面,上面有一个小孔,可以插入软驱盘。您可以通过查看电脑的物理外观或者查看电脑的设备管理器来确定是否有软驱。
四、备份软驱中的数据
如果您的联想电脑软驱中存储着重要的数据,那么在关闭软驱之前,请务必备份这些数据。您可以将这些数据复制到其他存储设备,如U盘、硬盘等,以防止数据丢失。
五、关闭联想电脑软驱的方法物理方式
1.先确定电脑已经关机,并断开电源。
2.找到电脑机箱上的软驱盘位,通常在机箱前面板或者侧面。
3.使用手指轻轻按下软驱盘位上的释放按钮,将软驱盘从机箱中取出。
4.将软驱盘上的数据线和电源线与主机断开,确保软驱与电脑彻底分离。
5.将软驱盘位关闭或重新安装面板,重新连接电源并启动电脑。
六、关闭联想电脑软驱的方法软件方式
1.打开联想电脑的控制面板,选择“系统与安全”。
2.在“系统与安全”界面中,点击“设备管理器”。
3.在设备管理器中找到“软驱”或者“磁盘驱动器”选项,并展开。
4.找到联想电脑软驱对应的设备,右键点击,并选择“禁用”选项。
5.在弹出的确认窗口中点击“是”来确认禁用软驱。
6.软驱禁用后,在设备管理器中将不再显示该设备,表示软驱已经成功关闭。
七、关闭联想电脑软驱的方法BIOS设置
1.关机并重新启动电脑。
2.在联想电脑启动时按下对应的按键(通常是F2、F12等)进入BIOS设置界面。
3.在BIOS设置界面中,使用方向键找到“设备”或者“存储”选项。
4.找到“软驱”选项,将其设置为“禁用”或者“None”。
5.保存设置并退出BIOS界面,电脑将重新启动。
6.软驱关闭后,您将无法通过软驱读取或写入软盘的数据。
八、关闭联想电脑软驱后的注意事项
关闭联想电脑软驱后,需要注意以下几点:
1.如果您之后需要使用软驱,可以按照以上教程重新启用软驱。
2.禁用软驱后,将无法使用软驱读取或写入软盘的数据,请提前备份您的数据。
3.关闭软驱后,应尽量避免插入软盘,以免影响电脑的正常运行。
九、软驱关闭后的优点与影响
关闭联想电脑的软驱可以带来以下几个优点:
1.减少噪音干扰,提升使用体验。
2.释放系统资源,提高电脑的性能。
3.避免不小心插入病毒或恶意软件的风险。
十、关闭联想电脑软驱的其他注意事项
在关闭联想电脑的软驱时,还需要注意以下几点:
1.请谨慎操作,在关闭软驱之前先备份重要数据。
2.关闭软驱后,应及时安装最新的系统补丁和安全软件,以保护电脑的安全。
十一、如何判断软驱是否已经成功关闭
在关闭联想电脑的软驱后,您可以通过以下几个方法判断软驱是否已经成功关闭:
1.物理方式关闭软驱后,您将无法再从软驱读取或写入数据。
2.软件方式关闭软驱后,在设备管理器中将不再显示软驱设备。
3.BIOS设置方式关闭软驱后,启动电脑时不再出现软驱相关提示。
十二、如何启用联想电脑的软驱
如果您在关闭联想电脑的软驱后需要重新启用软驱,可以按照以下步骤操作:
1.使用与关闭软驱相同的方式打开联想电脑的控制面板或BIOS设置。
2.找到软驱相关的选项,根据您的需求选择“启用”或者“自动检测”等选项。
3.保存设置并退出面板或BIOS界面,电脑将重新启动。
4.重新启用软驱后,您将可以正常使用软驱读取或写入软盘的数据。
十三、
关闭联想电脑的软驱可以减少噪音干扰,提高系统性能,并避免不必要的数据丢失风险。本文介绍了物理方式、软件方式和BIOS设置方式三种关闭联想电脑软驱的方法,以及关闭后的注意事项和重新启用软驱的操作步骤。希望通过本文的介绍,能够帮助您更好地掌握关闭联想电脑软驱的技巧。