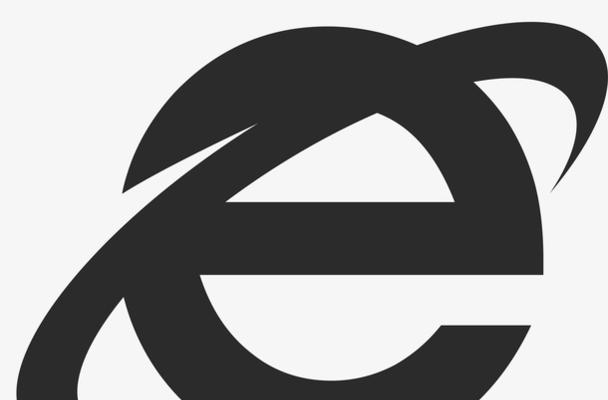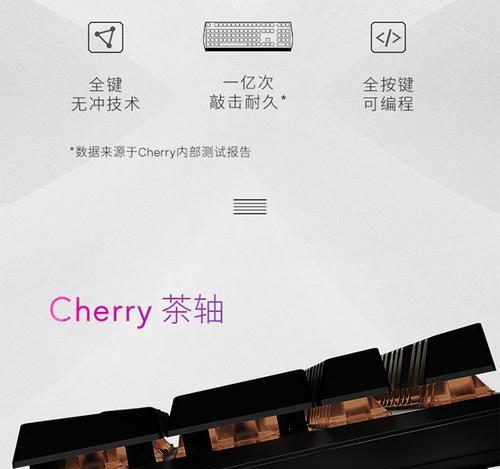随着计算机技术的不断发展,很多人都开始使用更为高效的浏览器来代替传统的InternetExplorer(IE)。然而,有些用户在升级浏览器后,却无法从桌面上删除IE图标。本文将介绍一种强制删除桌面IE图标的命令,帮助读者解决此类问题。
一、查找IE图标的位置
二、打开命令提示符
三、输入命令并回车
四、确认操作
五、关闭命令提示符
六、刷新桌面
七、检查是否成功删除
八、使用注册表编辑器删除IE图标
九、备份注册表
十、打开注册表编辑器
十一、查找IE图标的注册表项
十二、删除注册表项
十三、保存并关闭注册表编辑器
十四、刷新桌面并检查是否成功删除
十五、注意事项和建议
要强制删除桌面上的IE图标,首先需要找到该图标所在的位置。可以通过右键点击IE图标,选择“属性”,然后在弹出的对话框中找到“快捷方式”选项卡,点击“查找目标”按钮,即可找到IE图标的位置。
在开始菜单中,点击“运行”,然后输入“cmd”或“cmd.exe”,即可打开命令提示符。
在命令提示符窗口中,输入“cd/d桌面路径”,其中“桌面路径”是指IE图标所在的文件夹路径。
输入命令“deliexplore.lnk/f”,其中“iexplore.lnk”是IE图标的文件名,“/f”表示强制删除。
在弹出的确认提示中,输入“y”并按下回车键,即可确认删除操作。
关闭命令提示符窗口,可以通过点击右上角的“X”按钮或输入“exit”命令。
刷新桌面,可以通过右键点击桌面空白处,选择“刷新”选项。
检查是否成功删除IE图标。如果图标已经消失,则表示删除成功。如果仍然存在,请继续下一步操作。
使用注册表编辑器删除IE图标前,请务必备份注册表以防意外发生。可以通过在命令提示符窗口中输入“regedit”打开注册表编辑器。
在注册表编辑器中,点击左上角的“文件”菜单,选择“导出”,将注册表备份保存到安全的位置。
在注册表编辑器中,点击左侧的文件夹列表展开路径“HKEY_CURRENT_USER\Software\Microsoft\Windows\CurrentVersion\Explorer\Desktop\NameSpace”。
在“NameSpace”文件夹中,查找与IE图标对应的注册表项,并将其删除。注意:在删除之前,请确保已经备份了注册表。
保存并关闭注册表编辑器,以确保更改生效。
刷新桌面,并检查是否成功删除IE图标。如果图标已经消失,则表示删除成功。
在执行以上操作时,请注意备份重要数据,谨慎操作。如果对注册表编辑器不熟悉,建议寻求专业人士的帮助。
通过本文介绍的强制删除桌面IE图标命令,读者可以轻松解决无法删除IE图标的问题。使用命令提示符或注册表编辑器,可以快速而有效地删除桌面上的IE图标,并提升计算机使用体验。同时,也要注意备份重要数据并谨慎操作,避免对计算机系统造成不必要的损害。