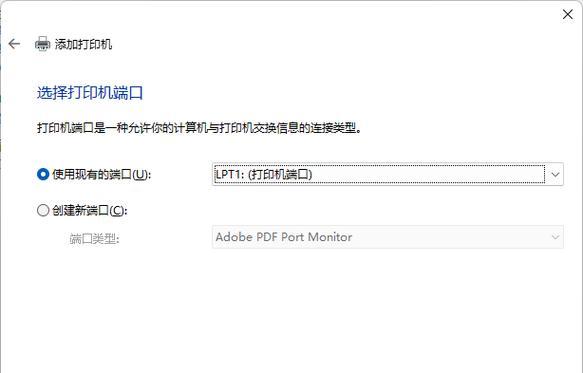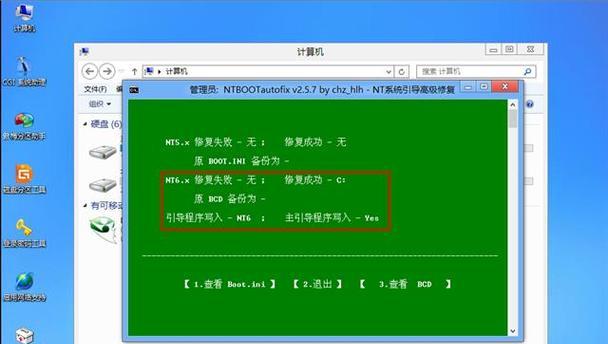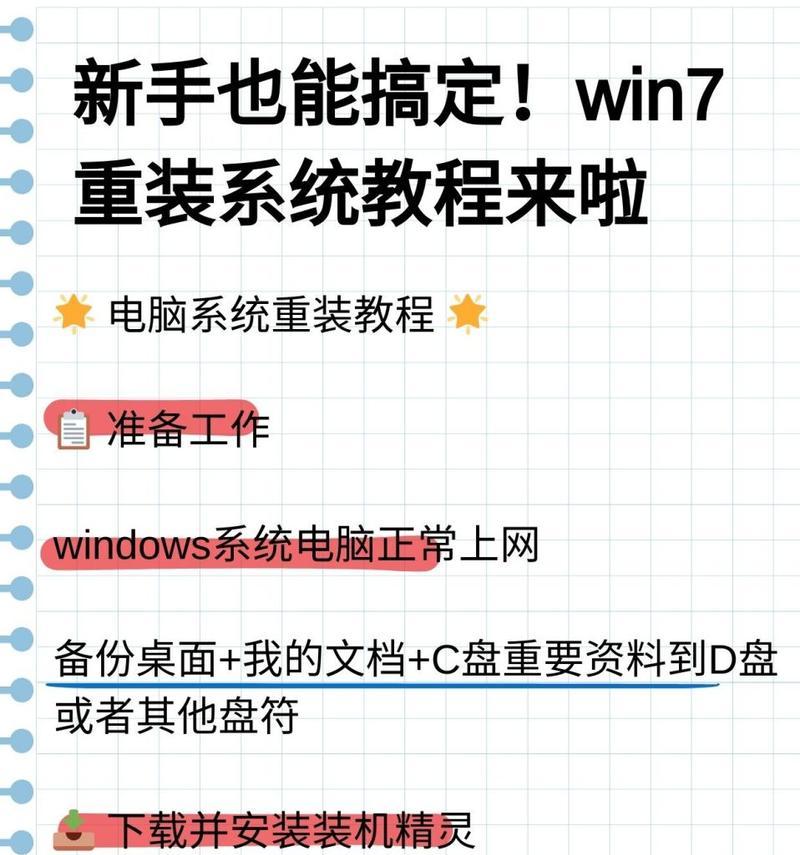现在许多人都喜欢用U盘来安装系统,因为这种方式方便、快捷。本文将详细介绍如何制作一张启动U盘,来帮助你在惠普笔记本电脑上安装最新的操作系统。只需按照以下步骤操作,你就能轻松完成系统的安装。
一、准备工作
1.确保你有一台可用的惠普笔记本电脑
在开始之前,确保你有一台正常工作的惠普笔记本电脑,这将是我们制作启动U盘和安装系统的工具。
2.获取所需材料
为了制作启动U盘,你需要准备一台电脑、一个空白的U盘、一个系统镜像文件以及一个制作启动U盘的软件。确保这些材料都已准备好。
二、下载并安装制作启动U盘的软件
1.在电脑上下载一个制作启动U盘的软件
打开浏览器,在搜索引擎中搜索“制作启动U盘软件下载”。找到一个可靠的软件下载网站,并下载一个适用于惠普笔记本电脑的制作启动U盘软件。
2.安装制作启动U盘的软件
下载完成后,打开软件安装程序,并按照安装向导的提示进行安装。等待安装完成。
三、准备U盘和系统镜像文件
1.插入空白的U盘
将你准备好的空白U盘插入惠普笔记本电脑的USB接口中。确保U盘能够被电脑正确识别。
2.下载最新的系统镜像文件
打开浏览器,搜索想要安装的最新系统的官方网站。在官方网站上下载对应版本的系统镜像文件,并保存到你的电脑上。
四、制作启动U盘
1.打开制作启动U盘的软件
双击桌面上的制作启动U盘软件图标,打开软件。
2.选择系统镜像文件
在软件界面上,点击“选择镜像文件”按钮,然后选择你下载好的系统镜像文件。
3.选择U盘
在软件界面上,点击“选择目标U盘”按钮,然后选择你插入的空白U盘。
4.开始制作
在软件界面上,点击“开始制作”按钮,启动制作启动U盘的过程。等待制作完成。
五、在惠普笔记本电脑上安装系统
1.关闭惠普笔记本电脑
当制作启动U盘完成后,关闭你的惠普笔记本电脑。
2.插入启动U盘
将你刚制作好的启动U盘插入惠普笔记本电脑的USB接口中。
3.开机并设置启动顺序
按下电源按钮开机,同时按下F12键(不同型号可能有所不同),进入启动菜单,选择“从USB设备启动”。这样电脑就会从U盘启动。
4.安装系统
根据系统安装向导的提示,选择安装选项、系统语言、用户协议等。然后点击“安装”按钮,系统将开始自动安装。
六、
通过本文的步骤,你已经成功地制作了一张惠普笔记本电脑的启动U盘,并成功地在惠普笔记本电脑上安装了最新的系统。希望这个教程能够帮助到你,祝你使用愉快!