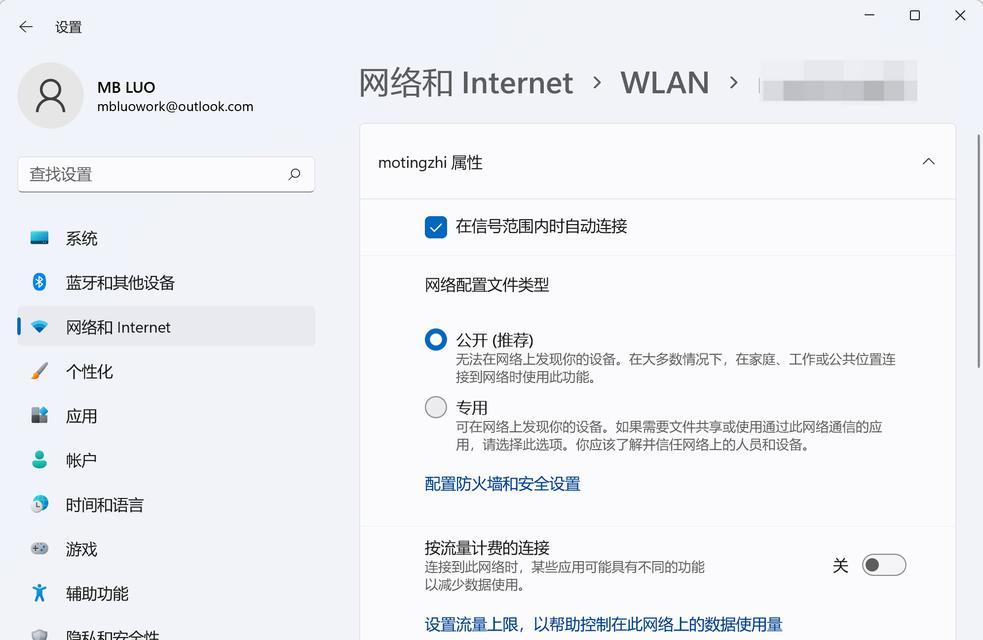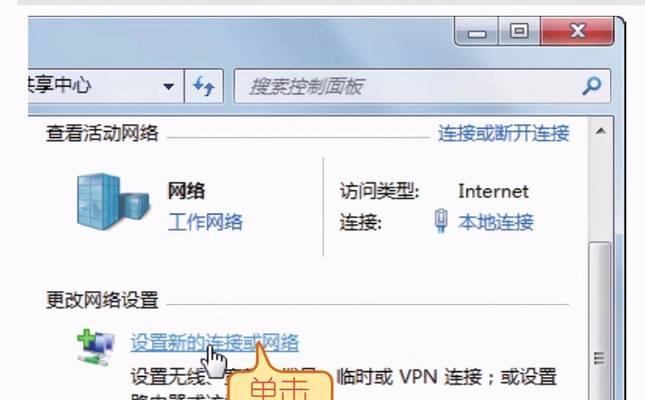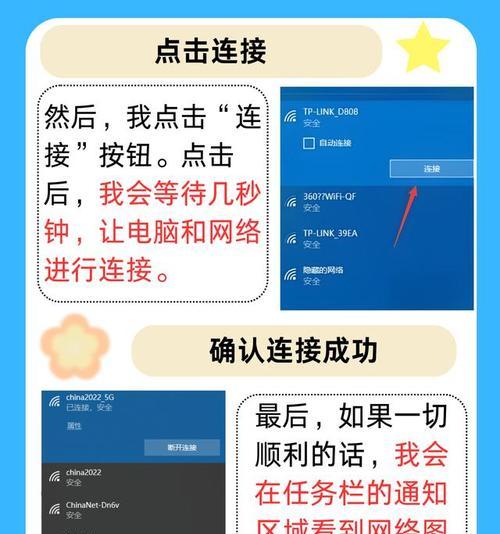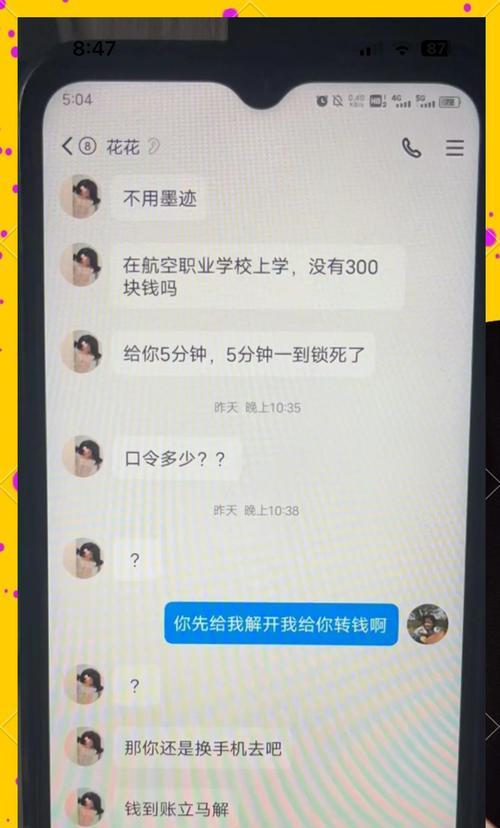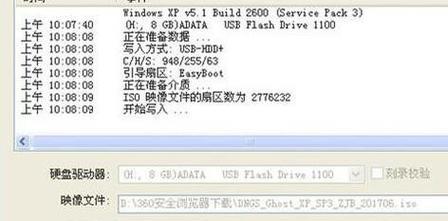在现代社会,无线网络已经成为人们日常生活中必不可少的一部分。本文将详细介绍电脑连接WiFi的步骤以及需要注意的事项,帮助读者更好地配置自己的电脑无线网络。
1.确认WiFi信号:打开电脑并查看屏幕右下角的任务栏,确认是否有显示出WiFi信号强度的图标,如果没有则需检查是否打开了无线网卡。
2.打开无线网络设置:点击任务栏上的WiFi图标,弹出网络连接菜单,点击“打开网络和共享中心”。
3.进入网络和共享中心:在网络和共享中心界面中,找到“更改适配器设置”并点击进入。
4.检查无线网卡状态:在适配器设置界面中,找到无线网卡对应的图标,右键点击选择“启用”或“连接”,确保无线网卡处于可用状态。
5.扫描可用网络:回到任务栏上的WiFi图标,点击右键选择“查看可用无线网络”,系统将自动扫描周围的WiFi信号。
6.选择要连接的WiFi网络:在可用网络列表中,选择要连接的WiFi网络,并点击“连接”按钮。
7.输入WiFi密码:如果所选WiFi网络是加密的,系统会弹出密码输入框,输入正确的WiFi密码并点击“连接”。
8.等待连接:电脑将会尝试连接所选WiFi网络,等待片刻直至连接成功。
9.检查连接状态:连接成功后,任务栏上的WiFi图标将显示已连接状态,并显示WiFi信号强度。
10.网络配置和设置:如果WiFi连接成功但无法上网,可能需要进行一些额外的网络配置和设置,比如IP地址、DNS服务器等。
11.优化无线网络信号:为了获得更好的无线网络体验,可以调整电脑的位置、增加信号放大器或重启路由器等方法来优化无线网络信号。
12.遇到问题的解决方法:在连接WiFi过程中,可能会遇到一些问题,比如密码错误、连接不稳定等,可以通过重新输入密码、重新启动无线网卡等方法解决。
13.注意保护个人信息:在连接公共WiFi时,要特别注意保护个人信息的安全,避免使用不安全的网络进行敏感操作。
14.安全防护措施:为了保障网络安全,可以采取一些安全防护措施,比如设置强密码、定期更新路由器固件等。
15.小结:通过本文的介绍,读者可以掌握电脑连接WiFi的详细步骤,以及注意事项和解决常见问题的方法,帮助大家更好地使用无线网络,并确保个人信息的安全。
正确地连接电脑到WiFi网络是使用无线网络的基础,通过按照本文的步骤进行操作,读者可以轻松完成电脑连接WiFi的配置,并享受便捷的无线上网体验。同时,我们要时刻保持对网络安全的警惕,确保个人信息的安全。