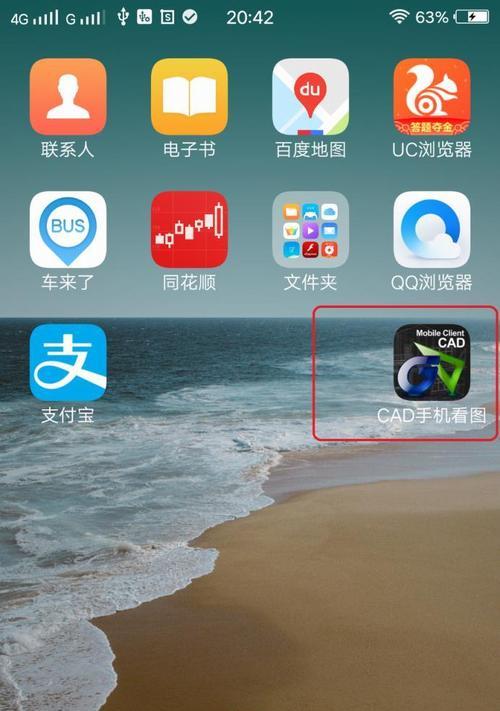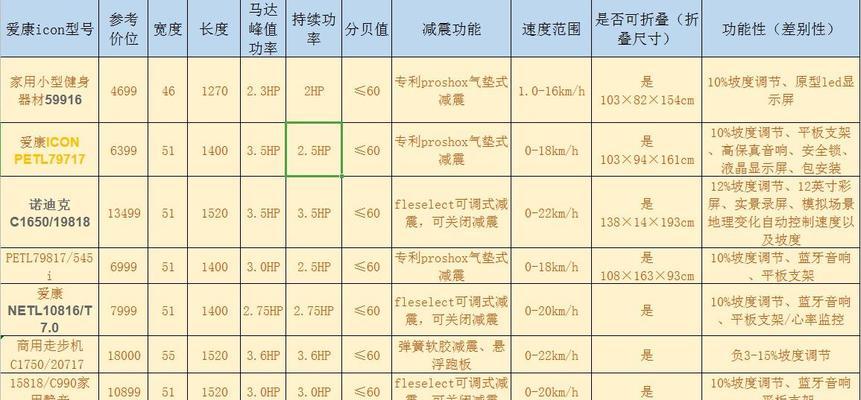U盘是我们日常工作和生活中常用的存储设备,然而,由于各种原因,U盘也会出现各种故障和问题。芯邦U盘修复工具是一款功能强大、操作简便的工具,能够帮助我们快速定位和修复U盘故障,本文将为大家详细介绍如何使用芯邦U盘修复工具解决常见的U盘故障问题。
1.识别U盘:如何确保电脑正确识别U盘
为了使用芯邦U盘修复工具修复U盘故障,首先需要确保电脑能够正确识别U盘。打开“我的电脑”或“此电脑”界面,查看U盘是否显示在列表中。
2.下载芯邦U盘修复工具:获取并安装修复工具
在芯邦官网或可信赖的下载网站上下载芯邦U盘修复工具的安装包,并按照提示完成安装。安装完成后,双击图标打开软件。
3.连接U盘:将故障U盘插入电脑
将出现故障的U盘插入电脑的USB接口,确保插入稳固,并等待电脑识别。
4.打开芯邦U盘修复工具:启动修复工具
双击桌面上的芯邦U盘修复工具图标,或者在开始菜单中找到对应的快捷方式,点击打开软件。
5.选择U盘:在软件中选择待修复的U盘
在芯邦U盘修复工具的主界面中,从可选的U盘列表中选择要修复的U盘。
6.扫描U盘:进行故障扫描
点击软件界面中的“扫描”按钮,软件将开始扫描选定的U盘,识别并显示出故障信息。
7.分析扫描结果:了解U盘故障类型
根据软件显示的扫描结果,分析故障类型,例如分区损坏、文件系统错误等。
8.选择修复方式:根据故障类型选择相应修复方式
根据扫描结果,芯邦U盘修复工具将提供不同的修复方式,用户需要根据故障类型选择相应的修复方式。
9.开始修复:执行U盘修复操作
在选择了修复方式之后,点击软件界面上的“修复”按钮,芯邦U盘修复工具将开始执行修复操作。
10.等待修复完成:耐心等待修复过程
根据U盘故障的程度和修复方式的不同,修复过程可能需要一段时间,请耐心等待修复完成。
11.重新插拔U盘:拔出U盘并重新插入电脑
在修复完成后,将U盘从电脑上拔出,并等待片刻后再次插入电脑,查看是否能够正常识别。
12.检查修复结果:确认U盘是否正常工作
重新插入U盘后,打开“我的电脑”或“此电脑”,查看U盘是否能够正常显示和读写数据。
13.备份重要数据:避免数据丢失
在进行U盘修复前后,建议用户先进行重要数据的备份,以免修复过程中数据丢失。
14.定期维护U盘:预防故障再次发生
除了使用芯邦U盘修复工具修复故障外,定期对U盘进行维护也是预防故障的有效方法。例如,定期清理U盘中的垃圾文件、使用安全拔出功能等。
15.寻求专业帮助:无法修复时请咨询专业人士
如果经过芯邦U盘修复工具的修复操作后,U盘仍无法正常工作,建议及时寻求专业人士的帮助和意见。
芯邦U盘修复工具是一款实用的U盘故障解决工具,通过识别、扫描、分析和修复,能够帮助用户解决各种常见的U盘故障问题。使用芯邦U盘修复工具,我们可以轻松地恢复U盘的正常使用。同时,定期维护和备份数据也是保证U盘安全和可靠性的重要措施。如遇到无法解决的问题,还请咨询专业人士的帮助。