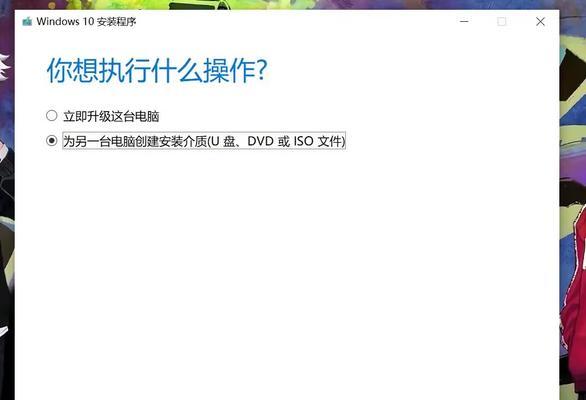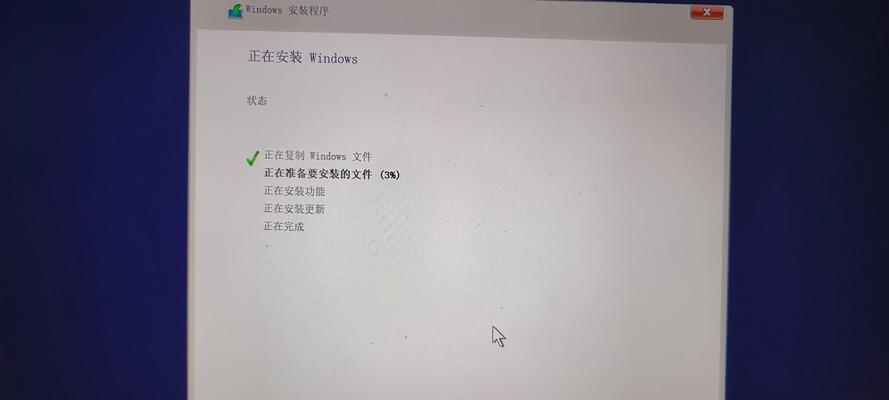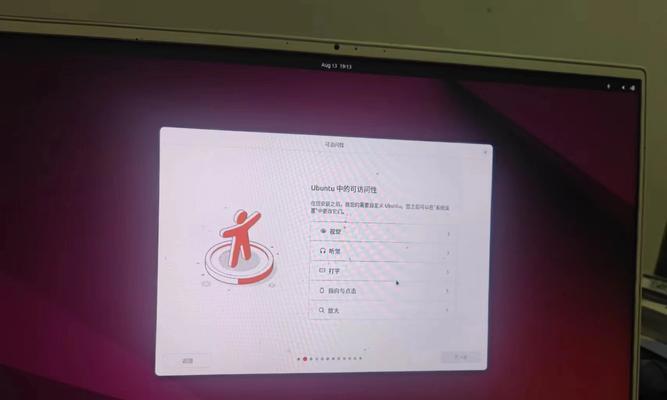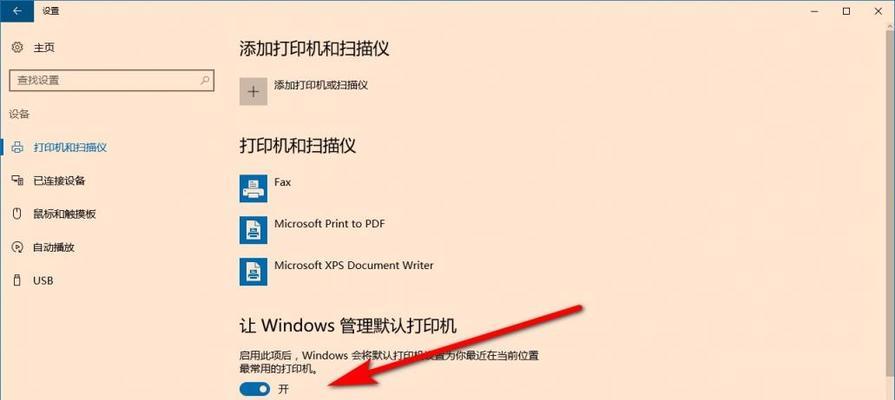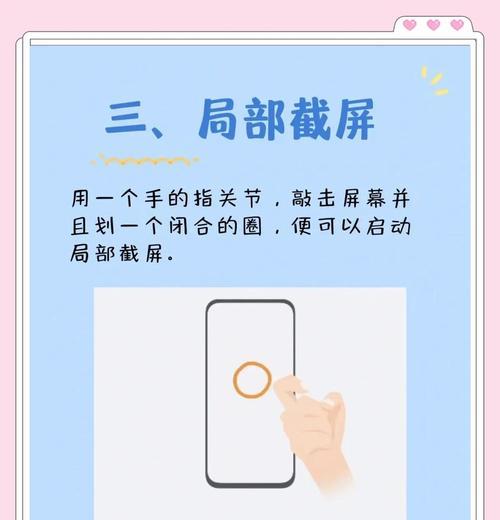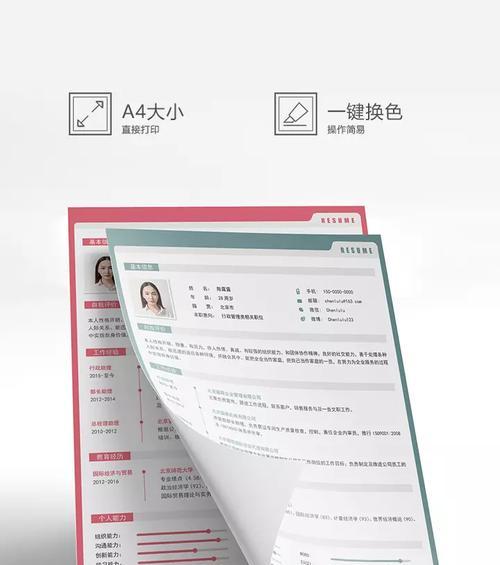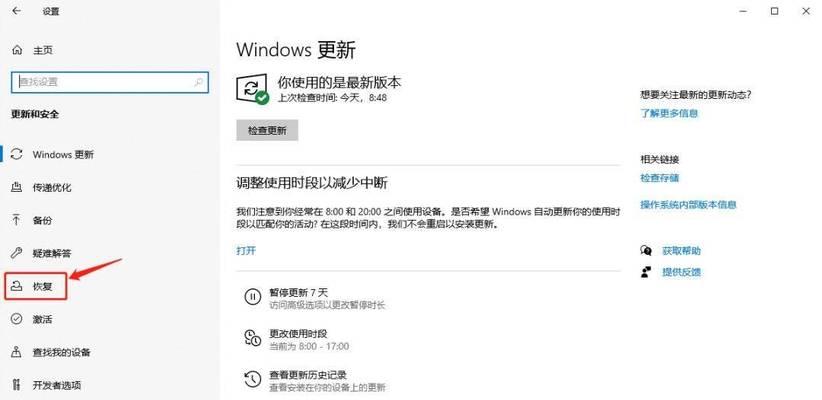戴尔平板电脑作为一款流行的移动设备,用户常常会遇到系统出现问题或运行缓慢等情况。此时,重装系统是一个常见的解决方法。本文将详细介绍如何在戴尔平板电脑上进行系统重装,以帮助用户解决各种问题。
一、备份重要数据
二、准备安装介质
三、进入平板电脑BIOS设置
四、选择启动设备
五、确认重装系统方式
六、确定分区格式化方式
七、开始系统安装
八、选择语言和区域设置
九、输入产品密钥
十、同意许可协议
十一、选择安装类型
十二、选择安装位置
十三、系统安装中
十四、设置个人账户
十五、完成安装并进行更新
1.备份重要数据:在开始重装系统之前,首先要备份存储在戴尔平板电脑中的重要数据,以免在重装系统的过程中丢失。
2.准备安装介质:根据使用的戴尔平板电脑型号和操作系统版本,准备相应的安装介质,如USB驱动器或安装光盘。
3.进入平板电脑BIOS设置:重启戴尔平板电脑,在开机画面出现时按下对应的按键(通常是F2或Del键)进入BIOS设置。
4.选择启动设备:在BIOS设置界面中,找到“Boot”或“启动”选项,并设置优先启动设备为USB驱动器或安装光盘。
5.确认重装系统方式:选择重装系统的方式,可以选择完全清除和重新安装系统或仅恢复系统设置到出厂默认状态。
6.确定分区格式化方式:根据个人需求,选择分区格式化方式,可以选择快速格式化或完全格式化。
7.开始系统安装:确认设置后,按下启动键保存设置并重新启动戴尔平板电脑,系统开始进入安装过程。
8.选择语言和区域设置:在安装过程中,根据个人需求选择合适的语言和区域设置,并点击下一步继续。
9.输入产品密钥:根据所使用的操作系统版本,输入相应的产品密钥,然后点击下一步。
10.同意许可协议:阅读并同意操作系统的许可协议,然后点击下一步继续安装。
11.选择安装类型:根据个人需求选择安装类型,可以选择保留个人文件和应用程序,或者选择完全清除并重新安装系统。
12.选择安装位置:如果系统有多个分区,选择安装位置,并点击下一步开始安装。
13.系统安装中:系统开始安装,耐心等待系统文件的复制和安装过程完成。
14.设置个人账户:根据个人需求,设置个人账户和密码,然后继续系统配置。
15.完成安装并进行更新:系统安装完成后,根据提示进行一系列系统更新和设置,以确保系统的正常运行。
通过本文所介绍的步骤和方法,用户可以轻松地在戴尔平板电脑上重装系统,解决各种问题并恢复设备的正常运行。在操作过程中,请务必注意备份重要数据,并谨慎选择各项设置,以免造成数据丢失或其他不必要的麻烦。重装系统可以为戴尔平板电脑提供一个干净、稳定的操作环境,让用户能够更好地享受移动计算的便利。