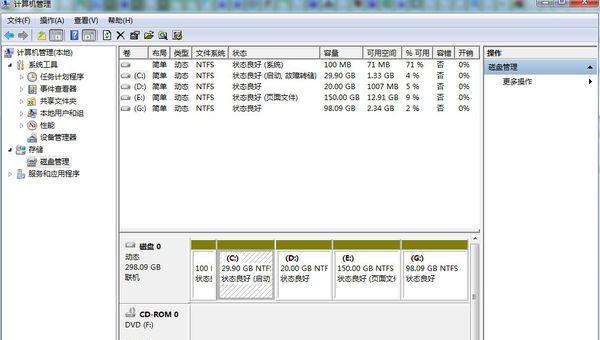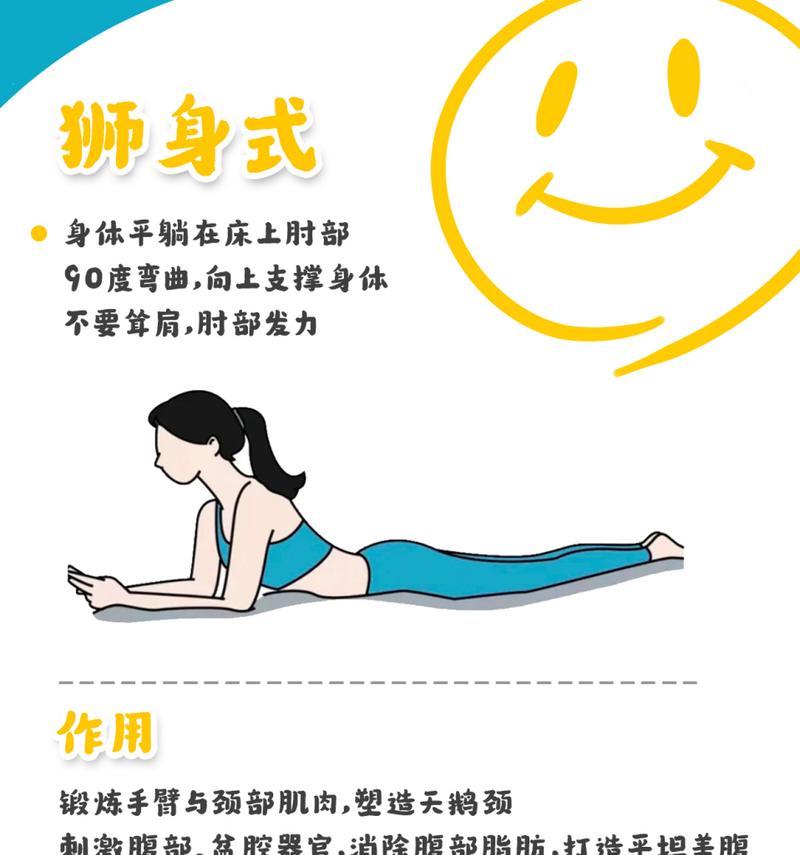对于许多人来说,装系统可能是一项相当繁琐的任务,尤其是对于不熟悉电脑操作的人来说。但是,如果你拥有一台台电一体机,恭喜你,因为台电一体机的系统安装过程非常简单,只需要几个简单的步骤就能完成。本文将为大家详细介绍台电一体机装系统的教程,让你能够轻松搞定系统安装。
标题和
1.确保备份数据:在开始系统安装之前,你应该先确保将重要数据备份到其他存储设备中,以防数据丢失。
2.下载适用的系统镜像:根据你的需求和喜好,选择一个适合的操作系统版本,并下载对应的系统镜像文件。
3.制作启动盘:将下载好的系统镜像文件写入一个U盘或者光盘中,制作成可启动盘。
4.进入BIOS设置:将制作好的启动盘插入台电一体机,然后重启电脑,并进入BIOS设置界面。
5.调整启动顺序:在BIOS设置界面中,找到“启动顺序”选项,并将U盘或光盘设为第一启动项。
6.保存设置并重启:保存修改后的BIOS设置,并重新启动电脑。
7.进入系统安装界面:在电脑重新启动后,会自动进入系统安装界面,根据提示选择合适的语言和时区。
8.硬盘分区:根据你的需求和喜好,对硬盘进行分区设置,可以选择默认分区或者手动分区。
9.开始安装系统:确认分区设置后,点击“安装”按钮,系统安装程序将开始自动进行。
10.设置用户名和密码:在安装过程中,系统会要求你设置一个用户名和密码,输入后点击下一步。
11.安装完成后的操作:等待系统安装完成后,根据提示进行一些简单的设置操作,如选择网络连接方式等。
12.更新驱动和软件:安装完成后,及时更新系统驱动和软件,以确保台电一体机的正常运行。
13.安装常用软件:根据个人需求,安装一些常用软件,如办公软件、浏览器、影音播放器等。
14.恢复备份数据:在安装完常用软件后,将之前备份的数据恢复到电脑中,确保数据完整。
15.系统安装成功,开始享受:经过以上一系列操作,你已经成功完成了台电一体机的系统安装,现在可以开始享受全新的电脑体验了!
通过本文的教程,相信大家已经掌握了如何在台电一体机上完成系统安装的方法。尽管装系统可能对一些人来说是一项具有挑战性的任务,但是台电一体机的简单操作和用户友好的界面,使得系统安装变得轻松愉快。如果你还没有尝试过在台电一体机上装系统,不妨按照本文的教程一试,相信你会被其简单快捷的操作所惊艳!