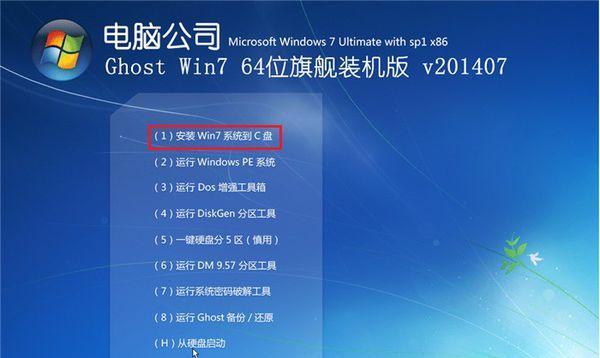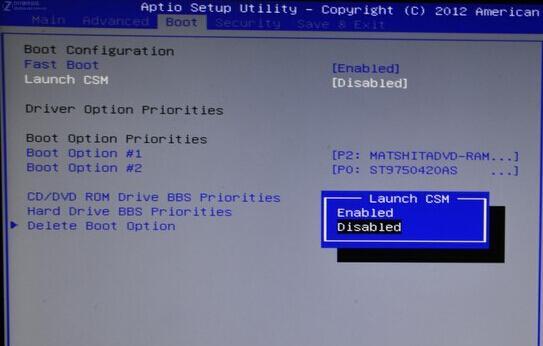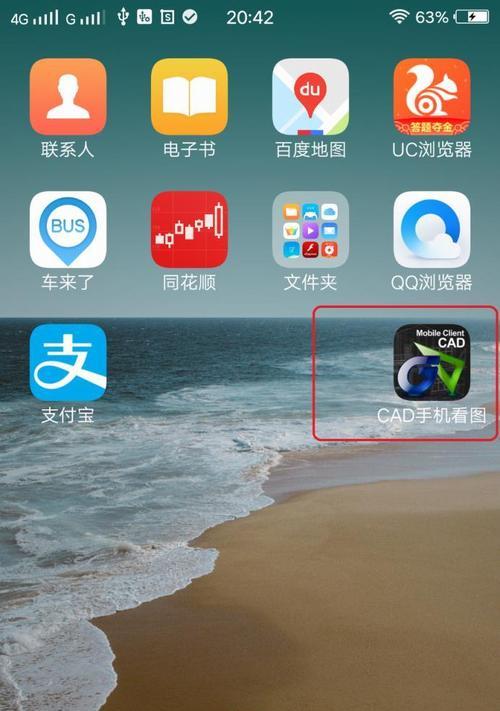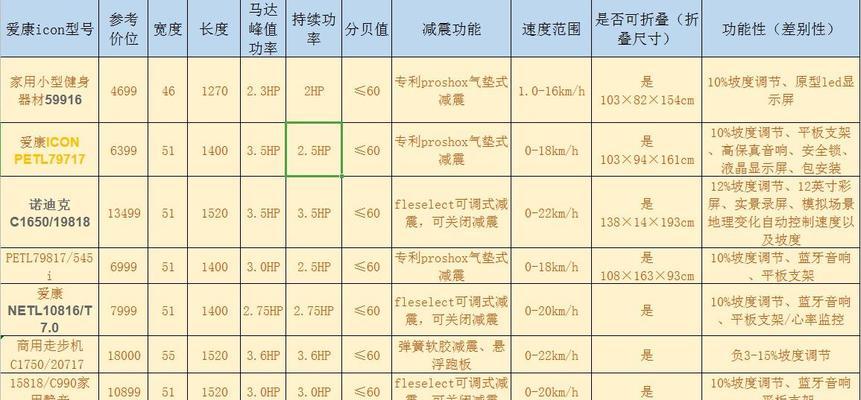华硕主板作为一款高品质的硬件设备,其搭载的新技术和功能使其成为很多电脑爱好者的首选。然而,对于一些新手来说,在华硕新主板上安装操作系统可能会感到困惑。本文将详细介绍以华硕新主板装系统的教程,并提供逐步的操作步骤,帮助读者顺利完成安装。
一:准备工作——检查硬件和获取系统安装媒介
在开始安装操作系统之前,我们需要先检查华硕主板是否连接正常,确保所有硬件设备都处于良好状态,并准备好系统安装媒介,如U盘或光盘。
二:设置启动顺序——进入BIOS设置
在开始安装系统之前,我们需要进入华硕主板的BIOS设置界面,设置启动顺序,确保从正确的设备启动。通过按下指定的热键(一般是Del或F2),进入BIOS设置界面。
三:设置启动顺序——选择启动设备
在BIOS设置界面中,我们需要找到启动选项,并选择正确的启动设备。根据你使用的系统安装媒介,选择U盘或光盘作为启动设备。
四:保存并退出BIOS设置
在设置启动设备后,我们需要保存设置并退出BIOS。在华硕主板的BIOS设置界面中,找到保存并退出选项,并按照提示保存修改。
五:启动安装媒介——开始安装过程
在完成BIOS设置后,我们重新启动电脑,并等待系统安装媒介的加载。一旦安装媒介被正确加载,系统安装过程就会自动开始。
六:选择语言和地区
在安装过程中,系统会要求选择语言和地区,根据个人需求进行选择,然后点击下一步继续。
七:接受许可协议
在继续安装之前,我们需要接受操作系统的许可协议。仔细阅读许可协议,并选择接受以继续安装。
八:选择安装类型
接下来,系统会要求选择安装类型。对于大多数用户来说,推荐选择“自定义安装”,以便自由地进行分区和设置。
九:创建分区
在进行自定义安装时,我们需要创建一个或多个分区来安装操作系统。根据个人需求和硬盘容量进行设置,并确保将系统安装到正确的分区。
十:格式化分区
在创建分区后,我们需要选择对分区进行格式化。选择“格式化”选项,并等待系统完成分区格式化的过程。
十一:安装系统文件
在完成分区格式化后,系统会开始将操作系统文件复制到指定的分区中。这个过程可能需要一些时间,请耐心等待。
十二:设置用户名和密码
在操作系统文件复制完成后,系统会要求设置用户名和密码。根据个人需求进行设置,并确保记住所设置的用户名和密码。
十三:完成安装
在设置用户名和密码后,系统会继续进行一些基本设置,并最终完成安装过程。等待系统自动重启后,我们就成功地在华硕新主板上安装了操作系统。
十四:重启系统
在系统安装完成后,我们需要重新启动电脑,并进入新安装的操作系统。根据系统提示,输入之前设置的用户名和密码,并开始享受新系统带来的功能和便利。
通过以上的步骤,我们可以轻松地在华硕新主板上安装操作系统。这个教程详细地介绍了每个步骤的具体操作,希望能帮助读者顺利完成安装,享受新系统带来的优势和便利。