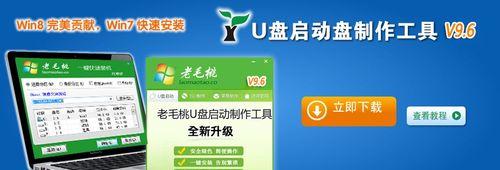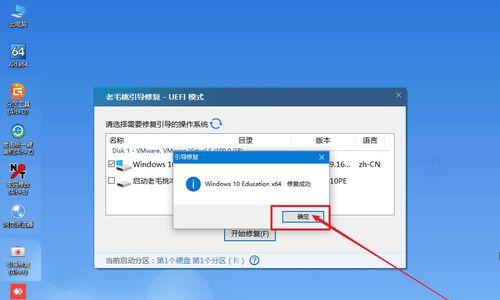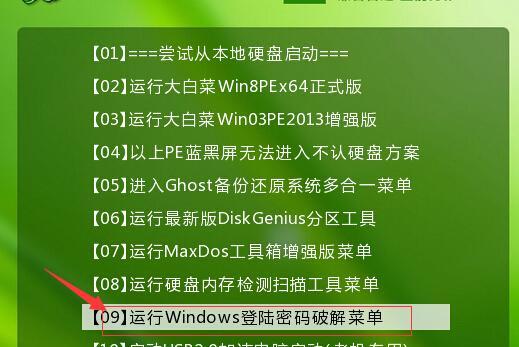在数字化时代,电脑系统的安装和配置已经成为每个人必备的技能。然而,传统的光盘安装方式往往不够便捷,需要耗费时间和资源。而借助于USB老毛桃,我们可以轻松地完成系统安装,提高工作效率。本文将为您详细介绍如何使用USB老毛桃来装系统。
准备工作:获取所需软件和硬件
1.下载并安装USB老毛桃软件
在浏览器中搜索“USB老毛桃”,进入官方网站下载页面,根据自己的系统版本选择合适的软件进行下载。下载完成后,按照提示进行安装。
2.准备一台可用的U盘
确保U盘容量足够大,并且没有重要数据需要保存。插入U盘后,确保其正常识别,并格式化为FAT32文件系统。
3.获取操作系统镜像文件
根据自己的需求,从官方渠道或其他可信来源获取所需的操作系统镜像文件,并将其保存在本地磁盘上。
制作USB老毛桃启动盘
1.打开USB老毛桃软件,选择“制作启动U盘”功能
在软件主界面中,点击“制作启动U盘”按钮,进入启动盘制作界面。
2.选择操作系统镜像文件
在启动盘制作界面中,点击“选择镜像文件”按钮,浏览并选择之前获取的操作系统镜像文件。
3.选择U盘
在启动盘制作界面中,从下拉菜单中选择正确的U盘,并确保勾选“格式化U盘”选项。
4.点击“开始制作”按钮
确认以上设置无误后,点击“开始制作”按钮,USB老毛桃将自动开始制作启动盘。制作过程可能需要一段时间,请耐心等待。
使用USB老毛桃安装系统
1.插入制作好的USB老毛桃启动盘
将制作好的USB老毛桃启动盘插入待安装系统的电脑的USB接口。
2.设置电脑启动顺序
重启电脑,在开机画面出现时按下对应的按键(通常是F2、F10或Delete键)进入BIOS设置界面。在BIOS设置界面中,找到启动选项,并将USB设备排在硬盘之前。
3.保存设置并重启电脑
在BIOS设置界面中保存设置后,重启电脑。系统会自动从USB老毛桃启动盘启动。
4.安装操作系统
根据安装界面的提示,选择语言、时区等相关设置。然后选择安装目标盘,并开始安装操作系统。安装过程可能需要一段时间,请耐心等待。
5.配置和个性化设置
完成系统安装后,根据个人需求进行相关配置和个性化设置,如安装所需的驱动程序、软件以及个人文件的迁移等。
通过使用USB老毛桃,我们可以方便快捷地进行系统安装,极大地提高了操作效率。只需要简单的准备工作和几个步骤,就能够轻松地完成系统安装,省去了光盘安装的繁琐和时间浪费。希望本文的教程对您有所帮助,使您能更好地利用USB老毛桃来装系统。