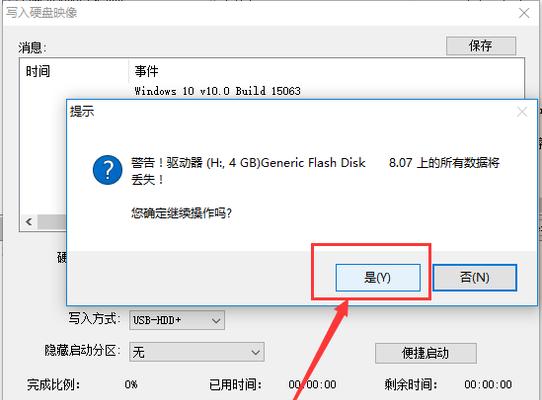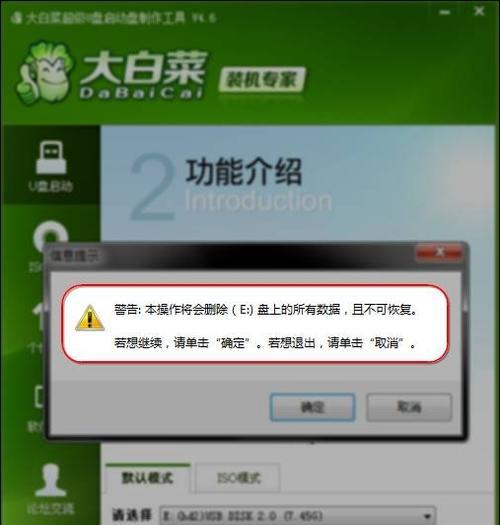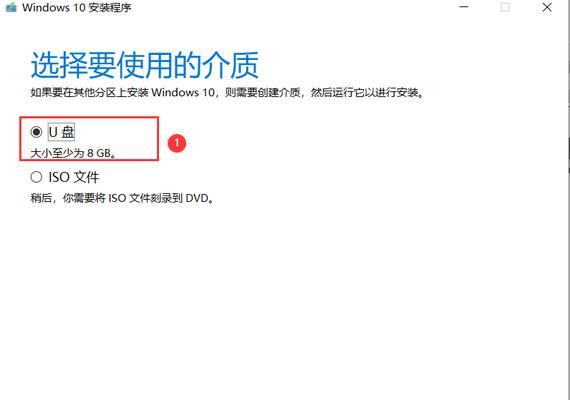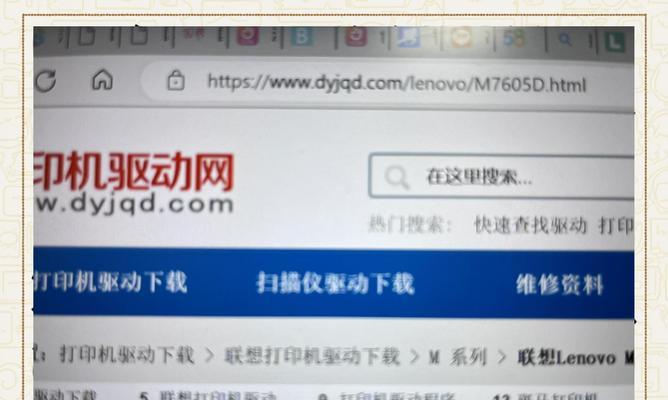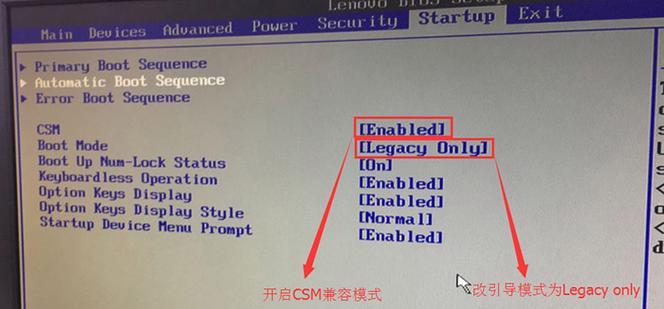随着电脑使用时间的增长,系统变得越来越慢,很多人希望能够重新安装一个干净、流畅的操作系统。本文将介绍如何利用索尼U盘一键重装系统,让您的电脑焕然一新。
1.准备工作:购买一支容量适中的索尼U盘,并确保电脑具备可引导U盘的功能。
2.下载系统镜像:打开索尼官网或其他可信渠道下载您需要的操作系统镜像文件,并确保文件的完整性。
3.格式化U盘:将U盘插入电脑,打开磁盘管理工具,选择U盘进行格式化操作,以确保数据的清空。
4.创建引导盘:使用专业的U盘启动工具,选择刚刚下载的系统镜像文件和格式化后的U盘,创建一个可引导的U盘启动盘。
5.设置BIOS:重启电脑,在开机过程中按下指定键进入BIOS设置界面,将U盘设为启动设备,并保存设置后重启。
6.进入系统安装界面:重启电脑后,U盘将自动引导系统安装程序,进入系统安装界面。
7.选择语言和时区:在系统安装界面上选择您需要的语言和所在的时区。
8.授权协议:阅读并同意系统安装程序的授权协议,然后点击下一步。
9.选择磁盘分区:根据个人需求,选择合适的磁盘分区方案,并点击下一步进行安装。
10.安装过程:系统会开始复制文件、安装驱动程序等操作,请耐心等待。
11.设置个人账户:根据提示输入个人账户的相关信息,如用户名、密码等。
12.自动激活系统:如果您的电脑具备自动激活功能,系统会自动完成激活过程。
13.安装驱动程序:安装完成后,您可能需要手动安装一些硬件驱动程序,以确保电脑的正常运行。
14.更新系统:连接到互联网后,及时更新操作系统和各种软件程序,以获取更好的性能和安全性。
15.完成重装:重启电脑后,您将看到一个崭新的操作系统界面,现在您可以开始享受流畅的电脑体验了!
通过使用索尼U盘重装系统,您可以轻松地将电脑恢复到出厂状态,享受流畅、高效的操作体验。请确保按照教程的步骤进行操作,以免出现意外情况。希望本文能为您带来帮助!