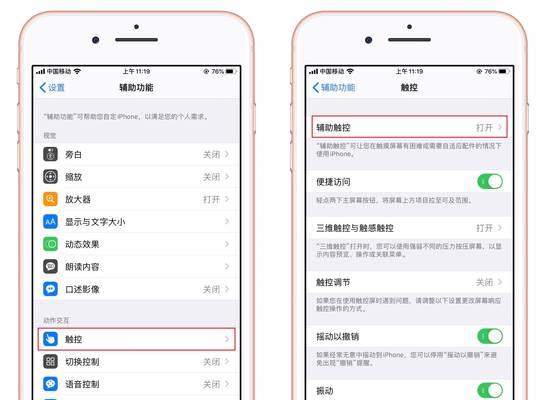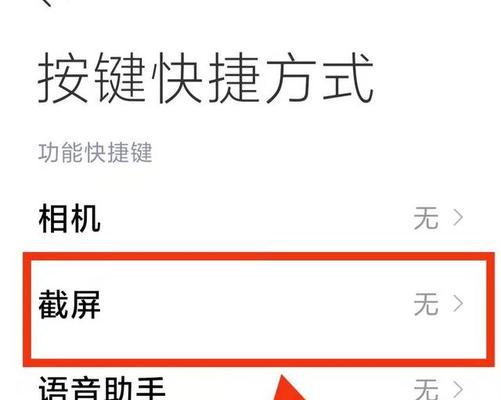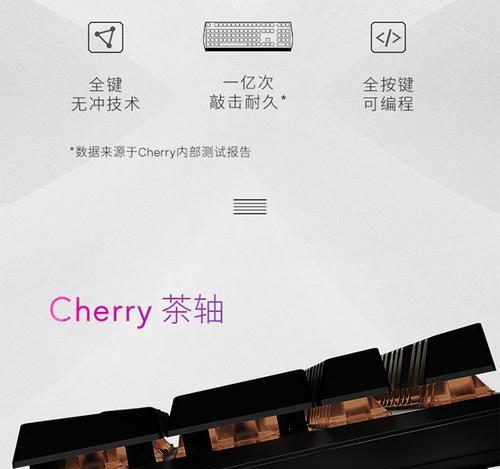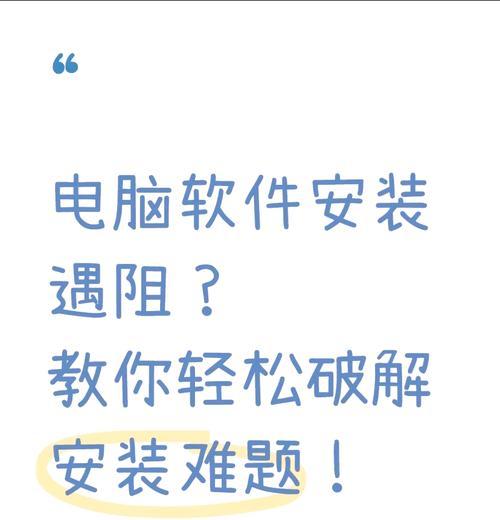在如今信息爆炸的时代,我们经常需要捕捉屏幕上的内容,无论是为了记录重要信息,或是与他人分享有趣的内容。本文将介绍最简单的截屏方法,让您能够轻松快捷地捕捉屏幕图像,提高工作和生活效率。
1Windows系统自带截屏工具
Windows系统自带了一款简单易用的截屏工具,只需按下"Win+Shift+S"快捷键,就可以选择截取整个屏幕、某个窗口或自定义区域,并将截图直接复制到剪贴板,方便粘贴到其他应用程序中使用。
2Mac系统自带截屏工具
Mac系统也提供了强大的截屏功能。按下"Command+Shift+3"可以将整个屏幕截图保存到桌面上,按下"Command+Shift+4"可以选择自定义区域进行截图。截图保存后,可以在桌面上找到并使用。
3手机上的截屏功能
现如今,手机已经成为人们生活中必不可少的工具。大多数手机都提供了截屏功能,方法也很简单,通常是同时按下音量键和电源键,或者滑动手指从屏幕上方向下拉即可完成截屏。
4浏览器插件截图工具
许多浏览器都提供了各种各样的截图插件,可以帮助用户捕捉网页上的内容。例如,Chrome浏览器的"AwesomeScreenshot"插件可以让用户轻松地选择网页区域进行截图,并提供编辑和保存功能。
5第三方截图工具
除了系统自带的截图工具和浏览器插件外,还有许多第三方截图工具可以选择。这些工具通常具有更丰富的功能,例如定时截屏、滚动截屏等,能够满足更多特定需求。
6云端截图工具
云端截图工具可以将截屏结果直接上传到云端存储空间,方便用户随时随地访问和分享。通过简单的注册和登录,用户可以使用这些工具快速截屏并生成分享链接。
7键盘快捷键设置
对于经常需要截屏的用户来说,可以根据自己的习惯设置自定义的键盘快捷键。通过设置,用户可以更快捷地调用截屏功能,提高工作效率。
8截屏编辑功能
一些截屏工具提供了简单的编辑功能,例如标记、裁剪、添加文字等。这些编辑功能可以帮助用户更好地处理和利用截屏结果。
9多种文件格式保存截图
截屏工具通常支持多种文件格式保存截图,例如PNG、JPEG、GIF等。用户可以根据需要选择合适的文件格式,以满足不同场景下的使用需求。
10截屏快捷方式
除了使用快捷键进行截屏外,还可以将截屏工具的快捷方式添加到任务栏或桌面上,方便随时调用。这样一来,无论是在工作还是娱乐时,都能够迅速捕捉屏幕上的内容。
11防止截屏图片失真
有时候,截屏图片可能会因为分辨率不匹配而导致失真。为了避免这种情况,用户可以根据需要调整屏幕分辨率,使截屏图片更加清晰。
12截屏快捷键冲突解决
在某些情况下,系统或应用程序可能会占用截屏快捷键,导致用户无法正常使用截屏功能。此时,用户可以通过更改系统设置或关闭相关程序来解决冲突。
13截屏的实际应用
截屏不仅可以用于记录重要信息,还可以用于制作教程、演示报告、反馈问题等。通过灵活运用截屏功能,可以提高工作效率和沟通效果。
14分享和保存截屏图像
截屏后,用户可以选择将图像保存到本地文件夹中,或直接分享给其他人。无论是通过社交媒体、邮件还是即时通讯工具,都能轻松地传递截屏图像。
15小结
通过本文的介绍,我们了解了多种简单的截屏方法,包括系统自带工具、浏览器插件、第三方工具等。根据不同的需求,用户可以选择适合自己的截屏工具,并通过设置快捷键、编辑截屏图像等方式提高使用效率。截屏已经成为现代生活中不可或缺的一部分,帮助我们更好地记录、分享和沟通信息。