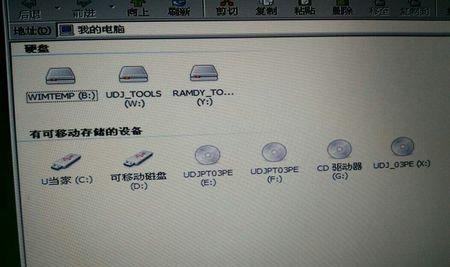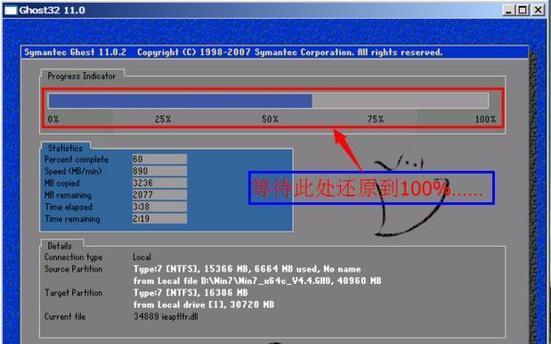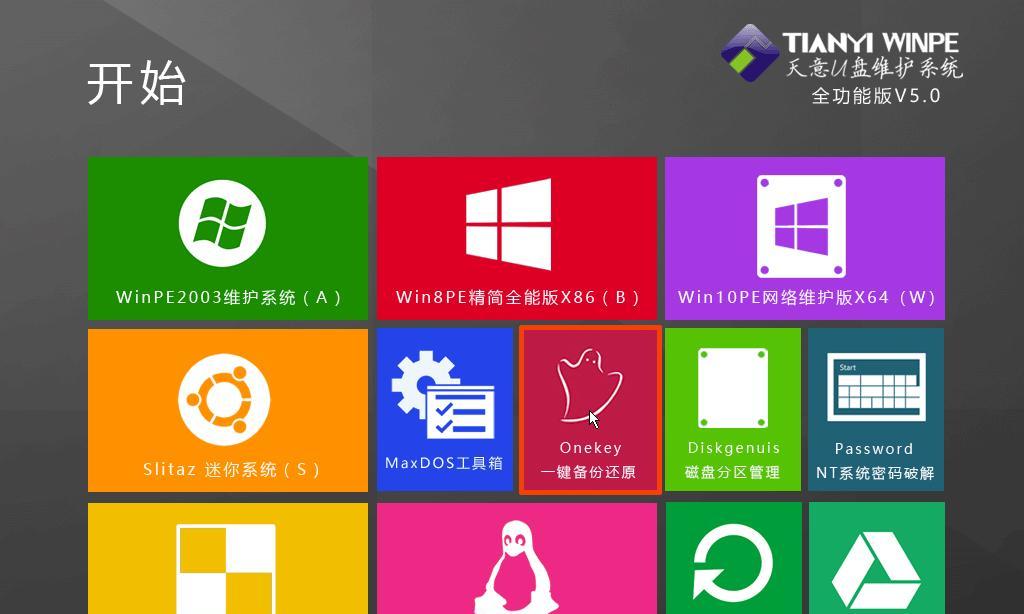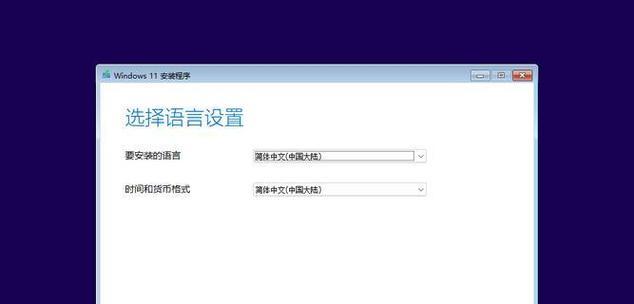当我们购买一台全新的电脑时,第一件事情往往就是给它装上一个操作系统。然而,对于一些新手来说,这个过程可能会有一些困惑和挑战。本文将带领大家逐步学习如何给新电脑硬盘装系统,让你的电脑焕然一新!
1.确认系统安装盘完整性
在开始安装之前,我们需要确认所使用的系统安装盘的完整性。可以通过检查盘片或者下载文件的完整性来进行确认。
2.准备安装所需的驱动程序
在安装系统之前,我们需要准备好硬件设备所需的驱动程序。这些驱动程序通常可以从电脑制造商的官方网站上下载。
3.进入BIOS设置界面
为了能够从安装盘引导电脑,我们需要进入BIOS设置界面,并将启动顺序设置为从光盘或USB设备启动。
4.插入系统安装盘并重启电脑
将系统安装盘插入光驱或USB接口,并重新启动电脑。电脑会自动从安装盘启动。
5.进行系统安装设置
在系统安装界面中,我们需要进行一些基本的设置,例如选择安装语言、键盘布局等。
6.选择安装位置
在安装界面中,我们需要选择安装系统的硬盘位置。如果你的电脑只有一个硬盘,通常会默认选择这个硬盘进行安装。
7.格式化硬盘
在选择了安装位置之后,我们需要对该硬盘进行格式化操作。这会将硬盘上的所有数据清空,请确保你已经备份了重要的文件。
8.安装系统文件
在格式化完成后,系统安装程序会自动将系统文件复制到硬盘中。这个过程可能会花费一些时间,请耐心等待。
9.完成基本设置
系统文件复制完成后,我们需要进行一些基本设置,例如设置登录密码、时区、用户名等。
10.安装必要的软件和驱动程序
在基本设置完成后,我们需要安装一些必要的软件和驱动程序。这些软件和驱动程序可以提升电脑的功能和性能。
11.更新系统和驱动程序
安装完成后,我们需要及时更新系统和驱动程序,以确保电脑能够获得最新的功能和修复bug。
12.迁移个人文件和设置
如果你之前有使用过其他电脑,你可能需要迁移个人文件和设置到新的电脑上。可以通过一些工具或者手动操作来完成这个过程。
13.安装常用软件
安装完系统后,我们还需要安装一些常用的软件,例如浏览器、办公软件等,以满足我们的日常使用需求。
14.进行系统优化
为了提升电脑的性能,我们可以进行一些系统优化操作,例如清理垃圾文件、优化启动项等。
15.完成系统安装
经过以上步骤,我们的新电脑硬盘已经成功安装了系统。现在,你可以开始享受全新电脑带来的畅快体验!
给新电脑硬盘装系统可能对一些新手来说是一个挑战,但只要按照本文提供的教程逐步操作,相信你一定能够成功完成。希望本文能够对那些想要亲自给自己的新电脑装系统的人提供帮助,让你的电脑焕然一新!