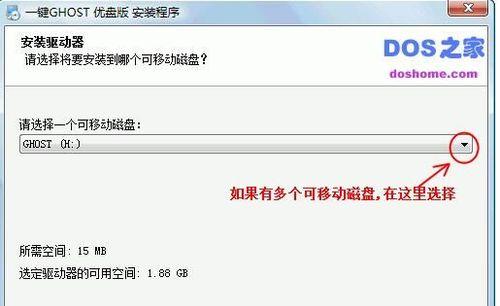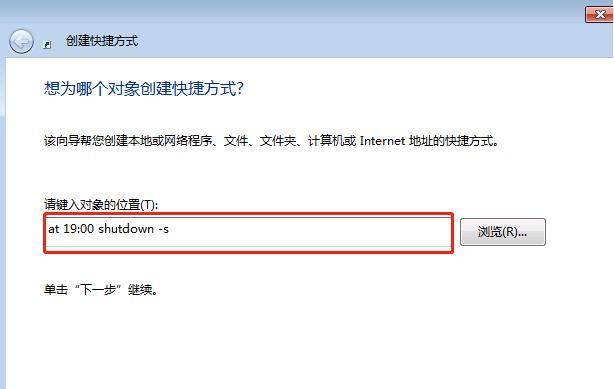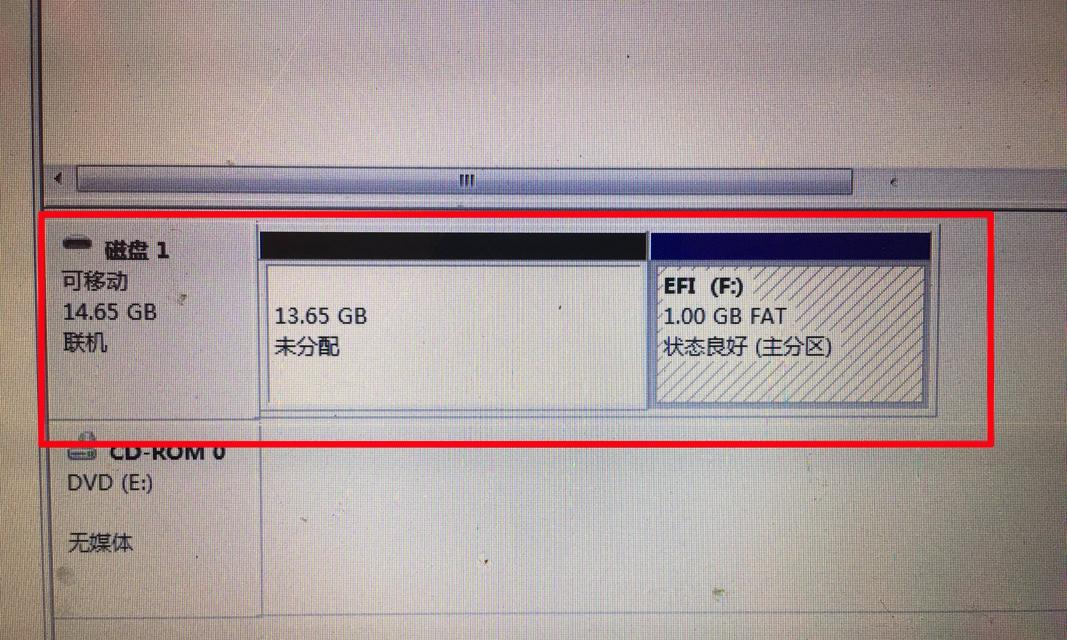在计算机维修、系统安装等操作中,启动盘是一个非常重要的工具。然而,许多人并不知道可以使用1T移动硬盘来创建启动盘,以解决系统问题或进行新系统的安装。本文将详细介绍如何使用1T移动硬盘来制作启动盘,并给出了15个步骤,帮助您轻松完成。
一:准备工作
在开始之前,我们需要确保1T移动硬盘没有重要的数据,并将其插入电脑的USB接口中。
二:下载启动盘制作工具
前往官方网站或可信赖的下载网站,下载并安装适合您操作系统的启动盘制作工具,例如Rufus或UNetbootin。
三:选择合适的操作系统镜像文件
在制作启动盘之前,您需要选择合适的操作系统镜像文件。这可以是Windows、Linux、或其他操作系统的镜像文件,根据您的需求选择适当的镜像文件。
四:打开启动盘制作工具
打开您所下载的启动盘制作工具,并确保它能够识别到您插入的1T移动硬盘。
五:选择1T移动硬盘作为目标设备
在启动盘制作工具中,选择1T移动硬盘作为目标设备。请注意,这将会删除硬盘上的所有数据,所以请确保您已备份重要文件。
六:选择操作系统镜像文件
在制作工具中,浏览并选择您下载的操作系统镜像文件。确保选择了正确的文件,并继续下一步。
七:调整设置(可选)
根据需要,您可以调整一些可选设置,如分区方案、文件系统等。如果您不确定,可以使用默认设置。
八:开始制作启动盘
点击“开始”或类似按钮,启动制作启动盘的过程。这可能需要一些时间,请耐心等待。
九:制作完成提示
当启动盘制作完成后,制作工具会给出相应的提示。这意味着您已经成功将1T移动硬盘制作成了启动盘。
十:重启计算机
将制作完成的启动盘从电脑中拔出,并将电脑重新启动。确保计算机从1T移动硬盘启动。
十一:选择启动盘启动
在计算机重新启动过程中,根据您的计算机品牌和型号,按下对应的键进入启动菜单,并选择1T移动硬盘作为启动设备。
十二:操作系统安装或问题解决
根据您的需求,选择安装新操作系统或者使用启动盘进行问题解决。跟随屏幕指引完成相应的操作。
十三:安装完成或问题解决完成
完成操作系统安装后,您可以拔出1T移动硬盘,并重新启动计算机,进入新安装的操作系统。如果您是为了解决问题而使用启动盘,那么在问题解决完成后,您可以重启计算机,问题将得到解决。
十四:使用启动盘的其他用途
除了安装操作系统和问题解决,制作的启动盘还可以用于备份重要数据、恢复系统等其他用途。根据需要,您可以进一步探索这些功能。
十五:
通过本文的15个步骤,您应该已经学会了如何使用1T移动硬盘制作启动盘。这个过程非常方便快捷,让您能够轻松地进行操作系统安装或问题解决。记住备份重要数据,并选择适当的操作系统镜像文件,您将能够顺利完成制作启动盘的过程。祝您成功!