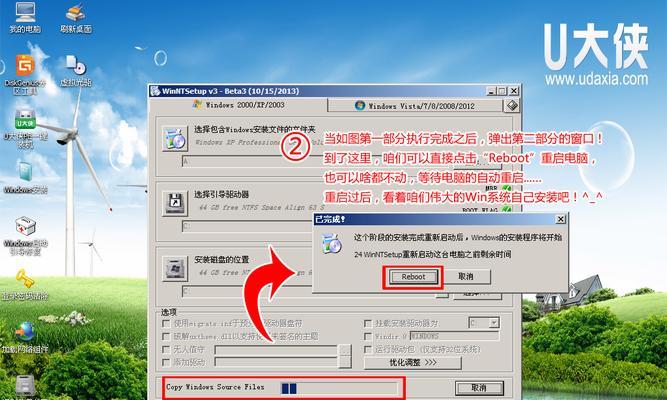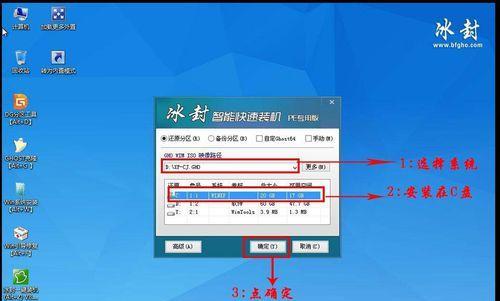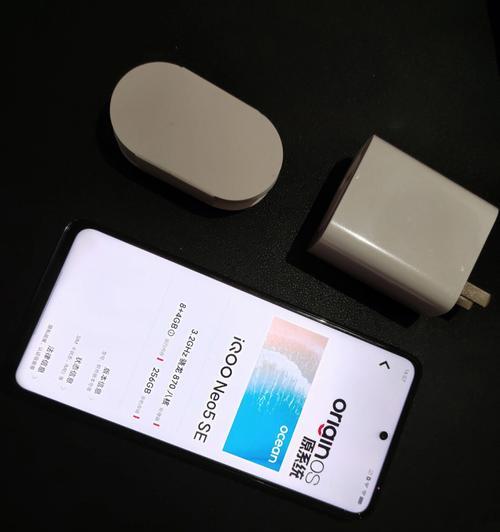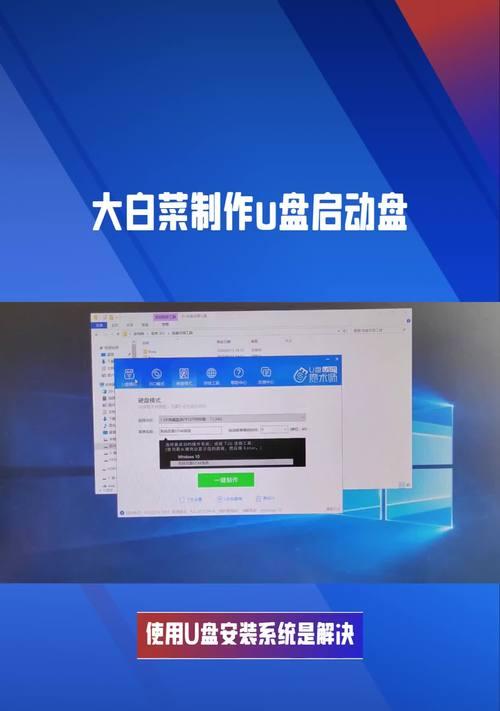现如今,随着电脑技术的不断更新迭代,我们的电脑系统也需要与时俱进。重装系统是一项非常重要的任务,它可以帮助我们解决电脑运行缓慢、系统崩溃等问题。本文将以XP系统为例,详细介绍如何重新安装系统,让您的电脑焕然一新。
标题和
1.准备工作:备份重要文件与资料
在进行任何操作之前,首先我们需要做的就是备份重要的文件和资料,以防数据丢失。这包括个人文档、照片、音乐、视频等。
2.下载XP系统镜像文件
在进行系统重装之前,我们需要准备一个XP系统的镜像文件。您可以通过官方网站或其他可信来源下载到最新版本的XP系统。
3.制作启动盘
制作一个能够引导安装的启动盘是重装系统的必要步骤之一。您可以使用专门的软件工具将XP系统镜像文件写入U盘或者光盘中。
4.进入BIOS设置
在重装系统之前,我们需要进入计算机的BIOS设置界面,将启动顺序调整为从U盘或光盘启动。这样,我们就可以在启动时自动引导安装XP系统。
5.开始安装XP系统
安装启动盘准备好后,我们重新启动计算机,按照提示进入安装界面。选择合适的语言、时区和键盘布局,然后点击“下一步”开始安装。
6.接受许可协议
在安装过程中,我们需要接受XP系统的许可协议。仔细阅读并同意协议内容后,点击“下一步”继续进行安装。
7.选择磁盘分区
安装XP系统时,我们需要选择磁盘分区。如果您只有一个硬盘,可以选择将整个硬盘作为主分区使用。如果有多个硬盘或者想要设置其他分区类型,可以根据需求进行调整。
8.格式化磁盘
在选择分区后,我们需要对磁盘进行格式化操作。这将清除磁盘上的所有数据,请确保已备份好重要文件。
9.安装系统文件
格式化完成后,我们可以开始安装XP系统文件。系统会自动将所需的文件复制到指定位置,并在完成后重新启动计算机。
10.设置用户和计算机名称
在重启后,我们需要设置用户和计算机名称。填写相关信息后,点击“下一步”继续进行。
11.完成安装
系统安装过程需要一段时间,请耐心等待。安装完成后,我们可以开始个性化设置,例如选择桌面背景、安装驱动程序等。
12.更新系统
安装完成后,我们需要通过网络更新系统。XP系统的官方支持已经停止,但是还有一些第三方工具可以帮助我们获取最新的更新。
13.安装常用软件
系统更新完成后,我们需要安装一些常用的软件,例如浏览器、办公软件、防病毒软件等。这些软件可以提升我们的工作和上网体验。
14.恢复个人文件和设置
在重新安装系统后,我们可以将之前备份的个人文件和设置恢复回来。这样可以保证我们的电脑环境与重装之前一致。
15.维护与优化
重装系统完成后,我们需要定期进行系统维护与优化。包括清理垃圾文件、更新驱动程序、优化启动项等操作,以保持电脑的良好状态。
通过本文的指导,您已经学会了如何以XP系统为例重装系统的详细步骤。系统重装不仅可以解决电脑运行缓慢的问题,还可以提升我们的工作效率。希望这些内容对您有所帮助,让您的电脑焕然一新!