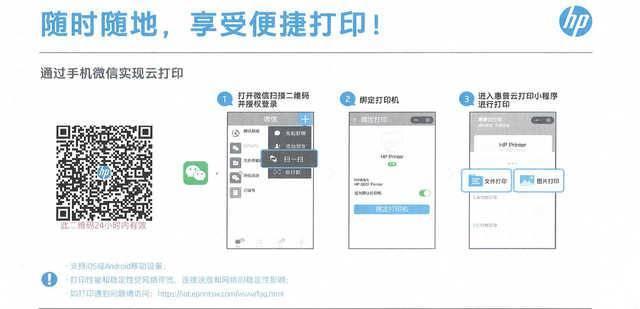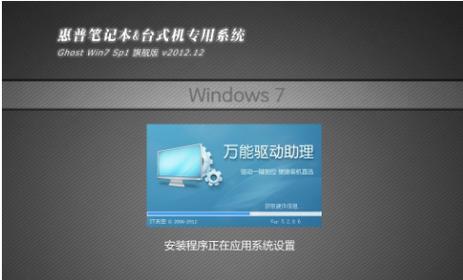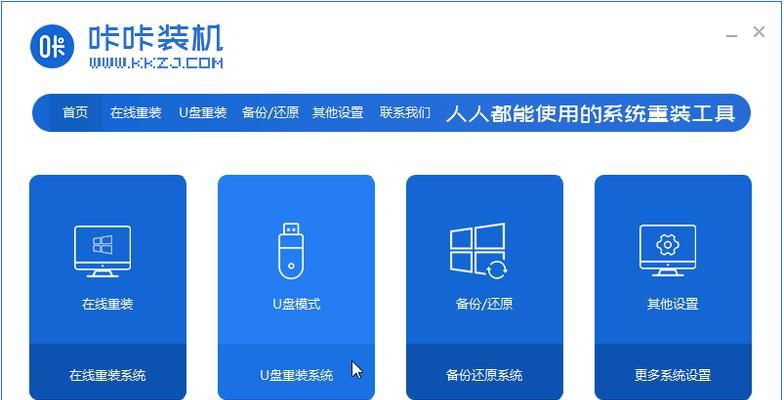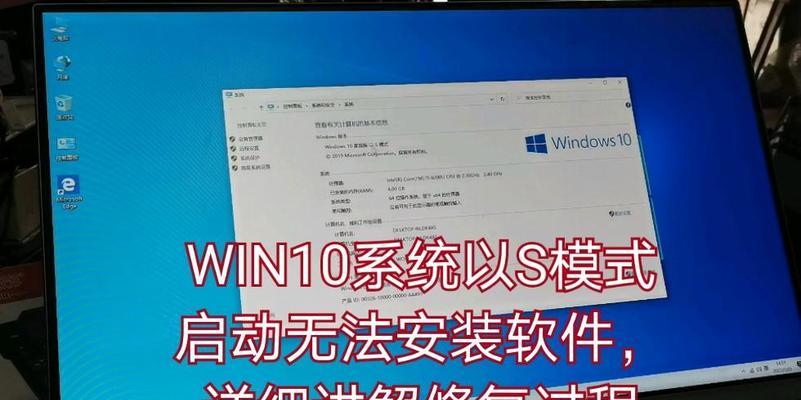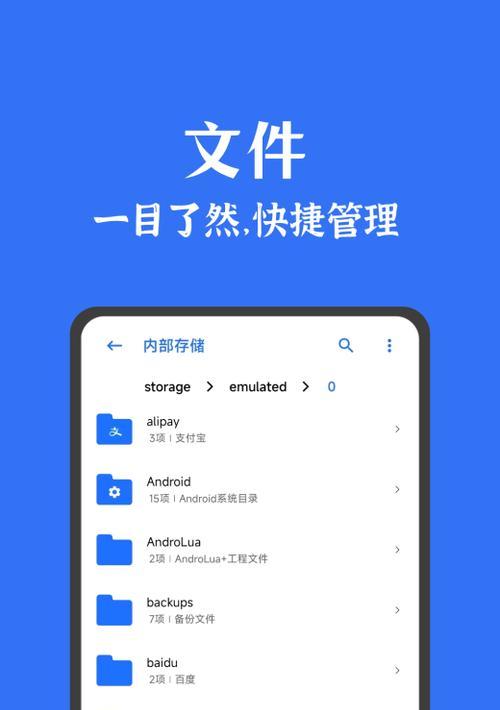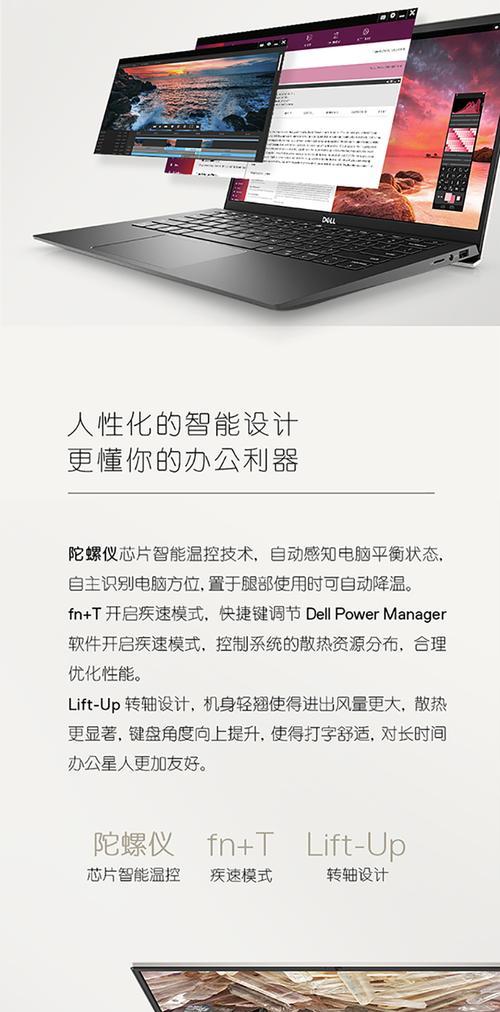新购买的惠普电脑到手后,第一步就是要安装操作系统。本文将为你提供一份简单易懂的惠普新电脑安装系统教程,帮助你快速上手并顺利使用新电脑。
文章目录:
1.检查系统要求
2.准备安装介质
3.进入BIOS设置
4.设置引导顺序
5.启动安装程序
6.选择语言和区域设置
7.授权协议和许可
8.选择磁盘分区
9.格式化分区
10.安装操作系统
11.完成基本设置
12.驱动程序安装
13.更新系统和驱动程序
14.安装必备软件
15.个性化配置
内容详述:
1.检查系统要求:在开始安装系统之前,首先要确保你的惠普电脑满足操作系统的最低配置要求,例如处理器、内存和硬盘空间等。
2.准备安装介质:根据你选择的操作系统,准备相应的安装介质,可以是光盘或者USB驱动器。确保介质的可靠性和完整性。
3.进入BIOS设置:重启电脑后,按下指定按键(通常是F2、F12或Delete键)进入BIOS设置界面,以便进行相关设置。
4.设置引导顺序:在BIOS设置界面中,找到引导顺序选项,将引导设备设置为你准备好的安装介质(光盘或者USB驱动器)。
5.启动安装程序:保存并退出BIOS设置后,电脑将重新启动并自动从安装介质中启动,进入操作系统安装程序。
6.选择语言和区域设置:根据个人喜好选择合适的语言和地区设置,这些设置将影响系统界面和日期格式等。
7.授权协议和许可:阅读并同意操作系统的授权协议和许可条款,然后继续安装过程。
8.选择磁盘分区:根据实际情况选择磁盘分区,可以选择将整个硬盘作为一个分区,也可以按需进行分区。
9.格式化分区:如果你选择了新建分区或者选择了已有的分区进行安装,可以选择格式化分区,以确保数据安全和系统稳定。
10.安装操作系统:确认分区设置后,点击安装按钮,系统开始进行操作系统的安装过程。过程时间会根据系统和电脑配置的不同而有所差异。
11.完成基本设置:操作系统安装完成后,根据向导完成基本设置,包括用户名、密码、网络连接等。
12.驱动程序安装:根据需要,安装惠普官方提供的驱动程序,以确保硬件设备的正常工作。
13.更新系统和驱动程序:通过系统更新功能和官方网站下载更新的驱动程序,以获得更好的性能和最新的功能。
14.安装必备软件:根据个人需求,安装必备的软件程序,例如办公套件、浏览器、音视频播放器等。
15.个性化配置:根据个人喜好进行系统的个性化配置,例如桌面壁纸、屏幕保护程序和声音设置等。
通过本文提供的惠普新电脑安装系统教程,你将能够轻松、快速地完成惠普电脑的系统安装过程,并顺利进入使用阶段。记住,按照步骤进行操作,并根据个人需求进行相应的设置和安装。祝你享受惠普新电脑带来的高效和愉悦体验!