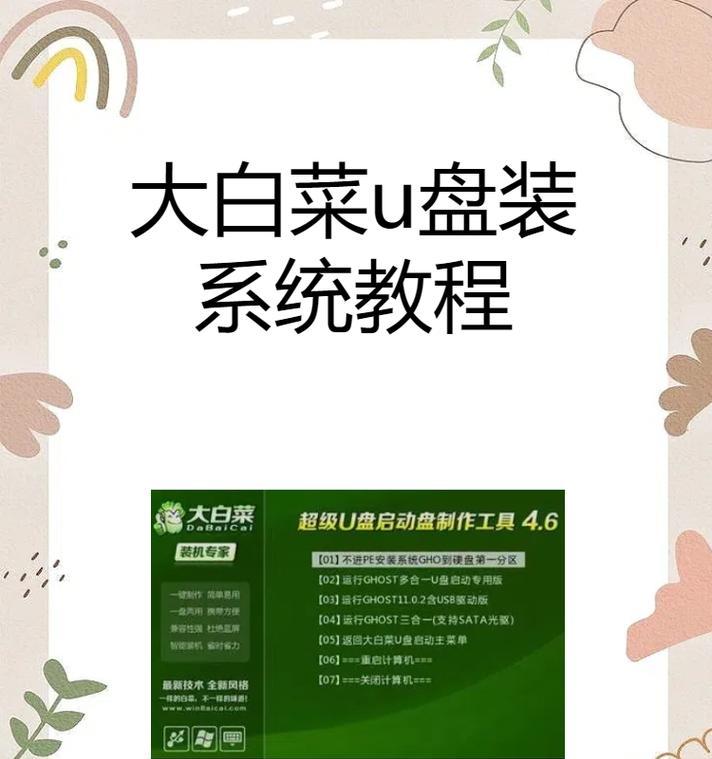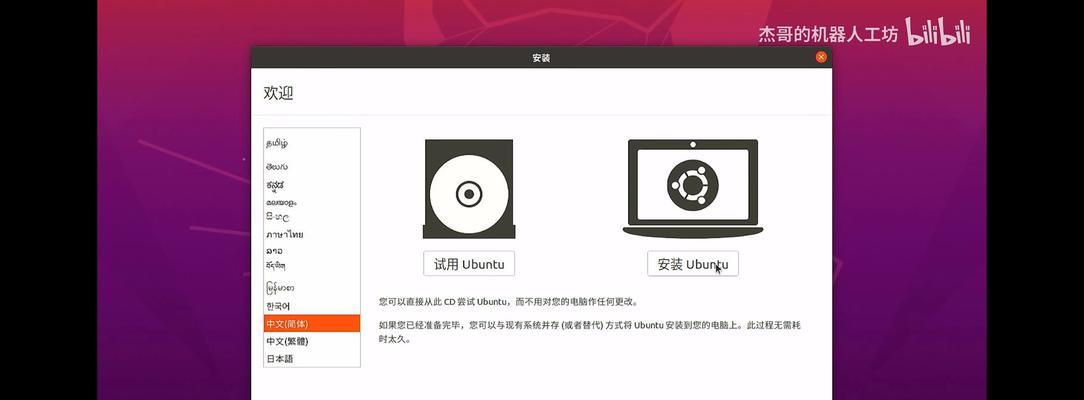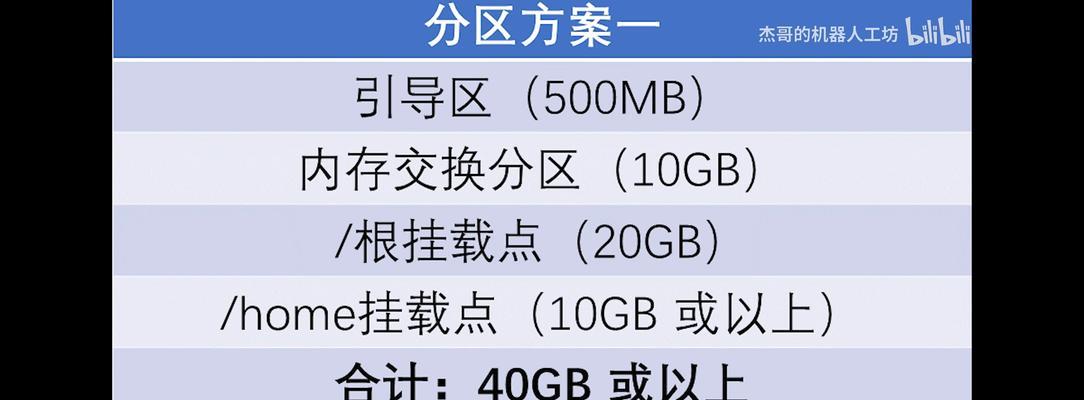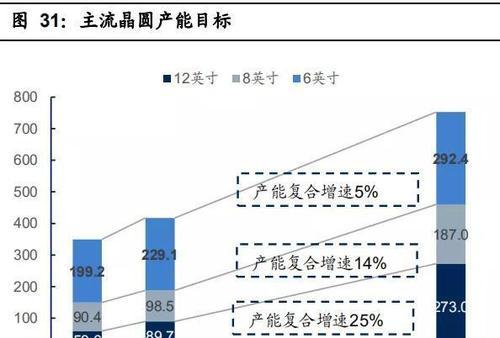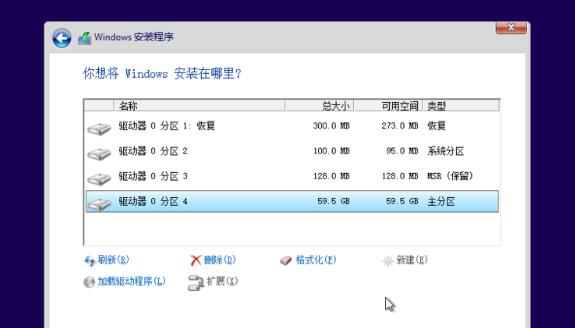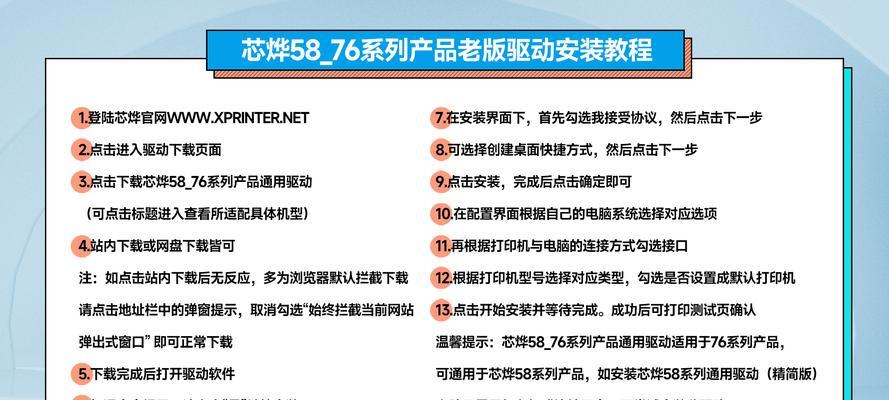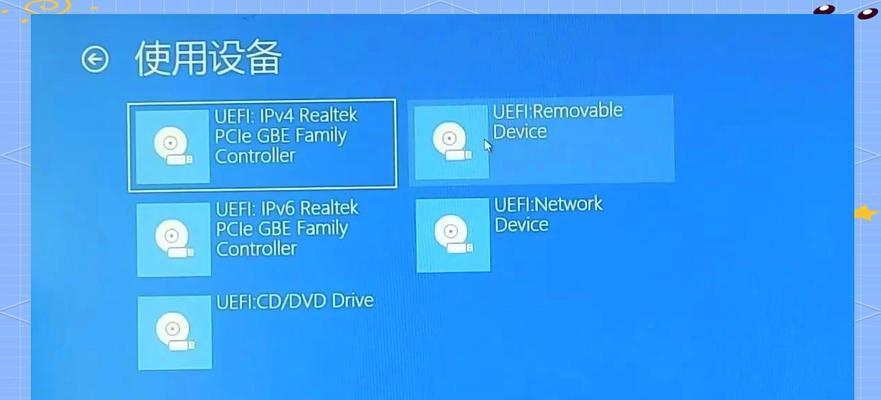随着科技的不断进步,我们的电脑系统也需要不断更新和更换。然而,重新安装一个全新的操作系统可能会让很多人感到头疼。幸运的是,使用U盘来装载台式电脑系统是一种简便、高效的方法。本文将为大家详细介绍如何使用U盘来装载台式电脑系统,让你的电脑焕然一新。
1.确定系统要安装的版本
在开始之前,首先需要确定你想要安装的操作系统版本。可以根据个人需求选择Windows、MacOS或者Linux等不同的操作系统版本。
2.准备一个可启动的U盘
确保你有一个可启动的U盘,并且容量足够大以容纳所选的操作系统安装文件。
3.下载所需的操作系统镜像文件
从官方网站或可信赖的下载渠道下载所选操作系统的镜像文件,并保存到本地硬盘上。
4.格式化U盘
插入U盘到电脑,打开“我的电脑”,右键点击U盘图标,选择“格式化”选项,并按照提示进行格式化操作。
5.使用专用软件制作可启动U盘
下载并安装一个可制作启动U盘的软件,如Rufus、UNetbootin等。打开软件,选择U盘作为目标设备,浏览并选择之前下载的操作系统镜像文件,点击“开始”制作。
6.设置台式电脑的启动顺序
将U盘插入你的台式电脑,并重新启动电脑。在开机过程中,按下对应的键(通常是F2或Delete键)进入BIOS设置。在“启动顺序”选项中,将U盘调整为第一启动项。
7.保存并退出BIOS设置
在BIOS设置界面中,找到保存并退出选项,按下对应的键保存设置并重新启动电脑。
8.进入U盘启动界面
当电脑重新启动后,会自动进入U盘启动界面。在这个界面上,你可以选择安装操作系统、修复系统或者其他相关选项。
9.开始安装操作系统
选择安装操作系统选项后,按照安装向导的提示进行操作系统的安装。根据个人需要,可以选择自定义安装或者快速安装等不同的选项。
10.完成操作系统的安装
耐心等待操作系统的安装过程,并按照提示设置系统的语言、时区、用户名等信息。完成安装后,电脑将会自动重新启动。
11.移除U盘并进入新系统
在电脑重新启动之前,务必先将U盘从电脑上移除。待电脑重新启动后,你将进入全新的操作系统界面。
12.安装驱动程序
进入新的操作系统后,为了保证电脑正常运行,你需要安装相应的硬件驱动程序。可以从官方网站下载最新的驱动程序,并按照安装提示进行安装。
13.更新操作系统和应用程序
及时更新操作系统和应用程序是保持电脑安全和性能良好的关键。打开系统设置界面,检查更新并按照提示进行系统和应用程序的更新。
14.设置个人偏好
根据个人偏好,对新的操作系统进行个性化设置。例如,更改桌面背景、调整屏幕分辨率、安装喜爱的软件等。
15.备份重要文件
最后但同样重要的是,及时备份重要的文件和数据。使用外部硬盘或云存储等方式,确保文件安全可靠。
通过使用U盘装载台式电脑系统,我们可以轻松地实现操作系统的更换和更新,使电脑焕然一新。只需准备一个可启动的U盘,下载所需的操作系统镜像文件,制作可启动U盘,设置启动顺序,进入U盘启动界面,安装操作系统,并进行相关设置和更新即可。记得备份重要文件,让你的电脑始终安全可靠。快来尝试吧!