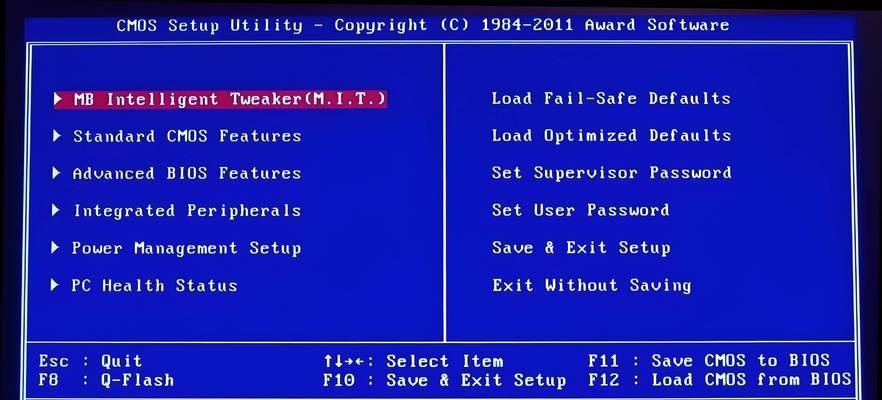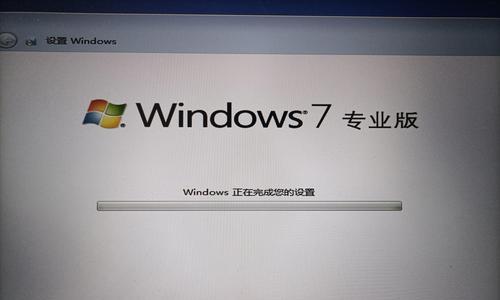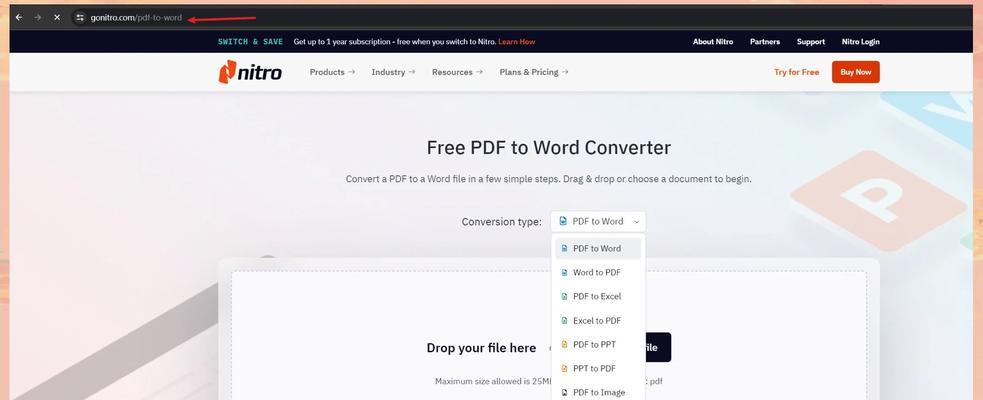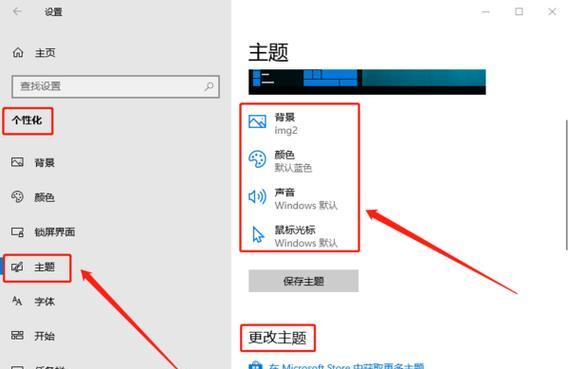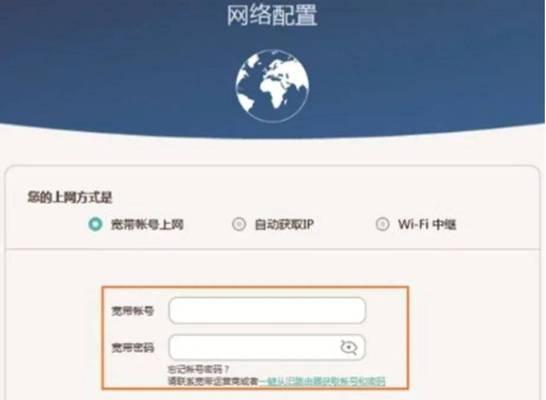在使用电脑过程中,经常会遇到系统崩溃或运行缓慢的情况,此时重装操作系统就成为了解决问题的一个常见方法。本文将详细介绍如何通过使用光盘来重装Win7系统,让你轻松恢复电脑的运行状态。
一、准备工作及注意事项
1.确保你有一张可用的Win7安装光盘;
2.备份重要的文件和数据;
3.确保你拥有合法的Win7系统产品密钥;
4.关闭电脑上的所有运行程序和应用;
5.检查光驱是否正常工作。
二、重启电脑并设置启动项
在电脑重启的过程中,按下相应的键(通常是F12或ESC)进入BIOS设置界面。在启动选项中选择光驱作为首选启动设备,保存并退出设置。
三、进入安装界面
重新启动电脑后,等待光盘加载,并按下任意键进入安装界面。选择“自定义(高级)安装”选项。
四、选择系统安装分区
在安装类型界面中,选择需要安装Win7系统的分区,并点击“下一步”按钮继续。
五、格式化分区并安装系统
选择需要安装Win7系统的分区后,点击“驱动器选项(高级)”按钮,进入格式化分区界面。选择“格式化”选项,并点击“确定”按钮开始格式化。格式化完成后,点击“下一步”按钮开始系统的安装。
六、输入产品密钥并选择安装类型
在安装过程中,系统会要求你输入产品密钥。输入正确的密钥后,点击“下一步”按钮。在接下来的界面中,选择“自定义(高级)”选项,进行系统安装。
七、等待系统安装完成
系统安装过程需要一些时间,请耐心等待。在安装过程中,电脑可能会自动重启一次或多次,属于正常现象。
八、设置用户名和密码
在安装完成后,系统会要求你设置一个用户名和密码。请根据提示进行设置,并点击“下一步”按钮。
九、选择时区和时间
选择你所在的时区和时间,并点击“下一步”按钮。
十、选择网络连接类型
根据你的网络环境,选择合适的网络连接类型,并点击“下一步”按钮。
十一、更新系统驱动
安装完成后,系统会自动检测并更新部分设备驱动程序,建议你保持网络连接,以便及时获取最新的驱动程序。
十二、重新安装应用程序和配置文件
在完成系统安装后,需要重新安装之前的应用程序和恢复配置文件。务必确保这些文件是安全且可靠的,以免带来其他问题。
十三、进行系统更新
安装完系统后,务必及时进行系统更新,以修复系统漏洞和提升系统性能。
十四、安装杀毒软件和常用工具
重装系统后,记得安装一款可靠的杀毒软件和常用工具,以保护系统的安全和提高工作效率。
十五、
通过本文所介绍的步骤,你可以轻松地通过光盘重装Win7系统。在操作过程中,务必注意备份重要文件、输入正确的产品密钥,并及时更新系统驱动和进行系统更新,以确保电脑的正常运行。希望这篇文章对你有所帮助!