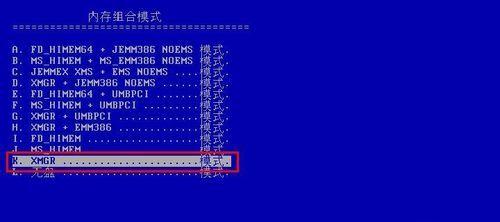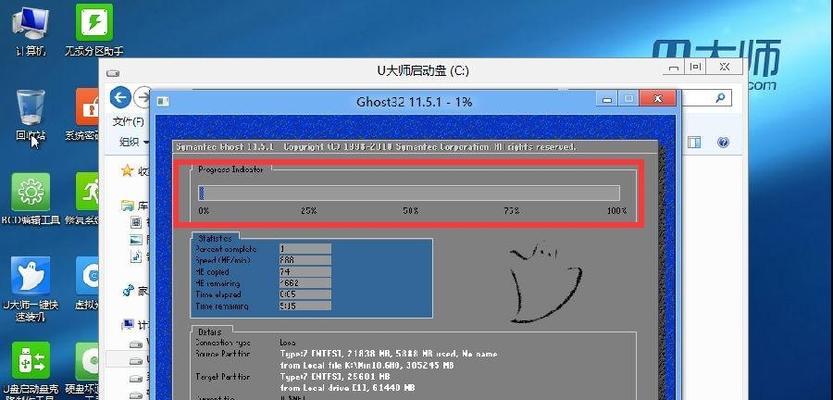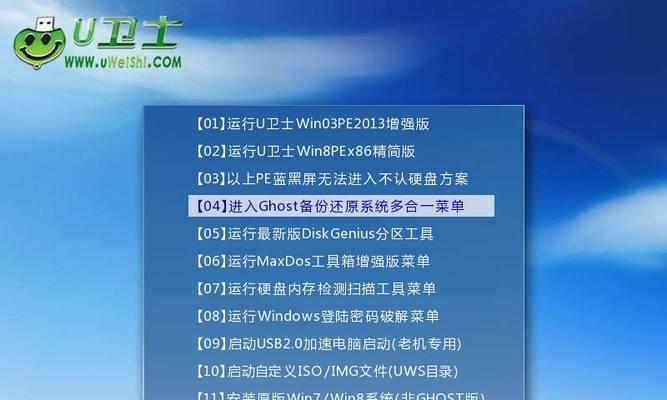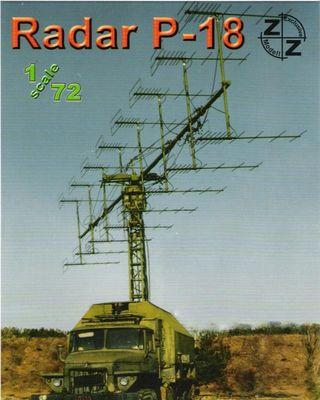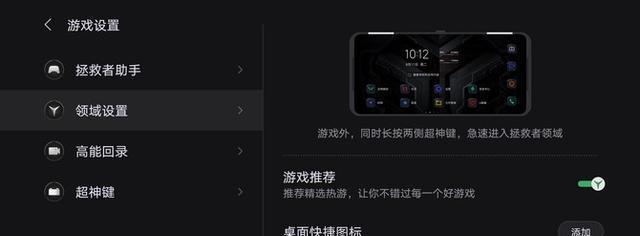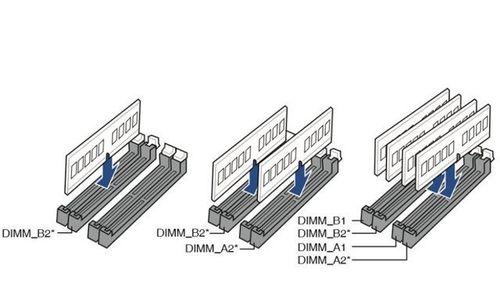在使用电脑的过程中,我们难免会遇到各种问题,比如系统崩溃、病毒感染等,这时候重新安装系统就是一个解决办法。而使用U盘启动重做系统则是一种快速、方便的方式。本文将详细介绍如何使用U盘启动重做系统,并给出了15个步骤,让你轻松完成。
标题和
1.准备U盘
你需要一个容量足够的U盘作为启动盘。插入U盘后,请确保里面没有重要的文件,因为制作启动盘会清空其中的所有内容。
2.下载系统镜像文件
在重装系统之前,你需要下载适合你电脑型号的系统镜像文件。可以在官方网站上找到合适的镜像文件并进行下载。
3.安装制作工具
接下来,你需要安装一个制作启动盘的工具。常见的工具有UltraISO、rufus等。你可以选择合适的工具,安装并打开。
4.选择系统镜像文件
在制作工具中,你需要选择之前下载好的系统镜像文件。找到该文件并点击导入。
5.选择U盘
接下来,在制作工具中选择你要制作启动盘的U盘。确保选择正确的U盘,因为制作启动盘会将其上的数据全部清空。
6.开始制作
在确认选择无误后,点击开始制作按钮。制作过程可能需要一段时间,请耐心等待。
7.修改启动顺序
在重装系统之前,你需要进入BIOS设置界面,将U盘的启动顺序调整为第一位。这样在重启电脑时,系统会首先尝试从U盘启动。
8.重启电脑
保存BIOS设置后,重启电脑。在重启过程中,按照提示按下相应的按键进入U盘启动界面。
9.选择重装系统
在U盘启动界面上,选择重装系统的选项。通常是通过方向键和回车键进行选择。
10.安装系统
接下来,按照系统安装向导的提示,选择安装的目标分区、输入相关信息等。注意备份重要数据,因为安装系统会将所有数据清空。
11.等待安装完成
系统安装过程需要一定时间,请耐心等待直到安装完成。期间可能会要求重启电脑,按照提示进行操作即可。
12.配置系统设置
系统安装完成后,你需要进行一些基本的配置,比如设置用户名、网络连接等。根据个人需求进行设置。
13.安装驱动程序
安装系统后,可能需要手动安装一些硬件驱动程序。你可以从电脑厂商官网或者驱动程序管理工具中找到并安装所需的驱动程序。
14.更新系统
重装系统后,记得及时更新系统。打开系统更新功能,下载并安装最新的补丁和更新程序。
15.恢复个人数据
如果你有备份的个人数据,可以将其恢复到新系统中。如无备份,请重新配置个人数据。
通过本文的指导,你已经掌握了使用U盘启动重做系统的方法。无论是系统崩溃还是病毒感染,都不再是问题。希望本文能够帮助到你,让你在遇到电脑故障时能够迅速解决。