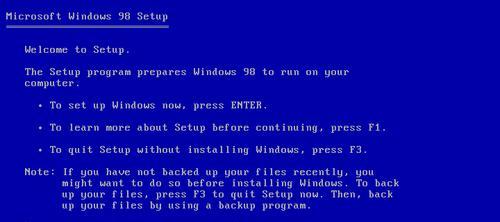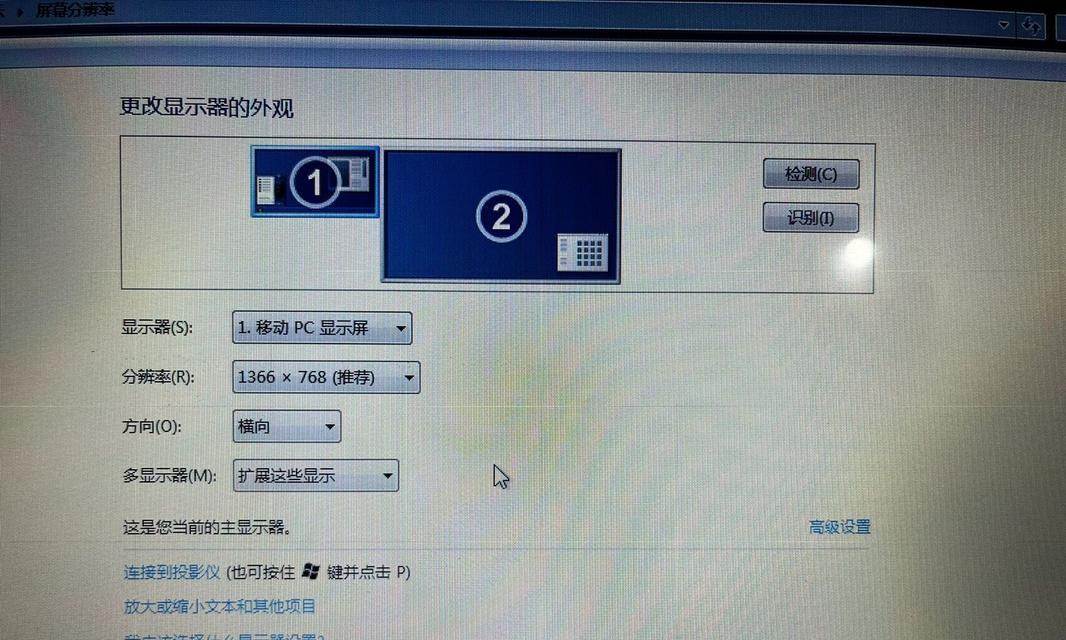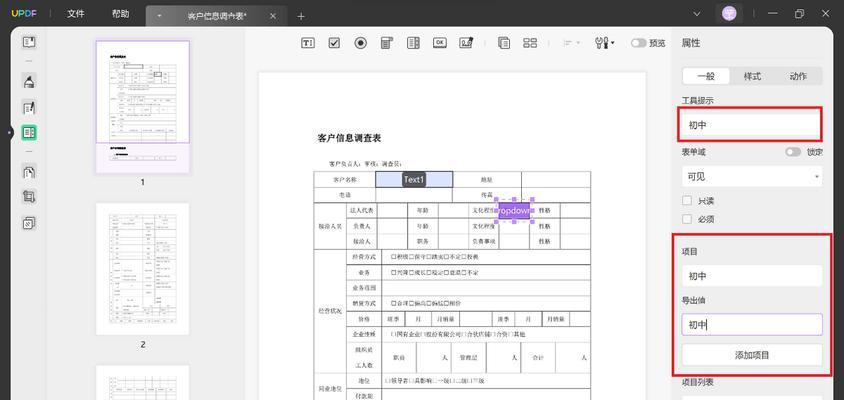在计算机使用过程中,我们可能会遇到系统崩溃、病毒感染等问题,这时候一个启动盘就能派上用场。软碟通是一款功能强大且易于使用的软件,它可以帮助我们制作启动盘,方便进行系统修复和安装。本文将详细介绍如何使用软碟通制作启动盘,让你在遇到问题时能够轻松应对。
文章目录:
1.下载和安装软碟通
2.准备一张可用的空白U盘或光盘
3.打开软碟通并选择制作启动盘
4.选择操作系统镜像文件
5.选择目标设备
6.确认启动盘设置
7.开始制作启动盘
8.制作过程中的注意事项
9.制作完成后的验证与测试
10.使用启动盘修复系统问题
11.使用启动盘安装操作系统
12.其他功能和选项的介绍
13.常见问题解答
14.软碟通制作启动盘的优势
15.结语:软碟通是制作启动盘的最佳选择
1.下载和安装软碟通:从官方网站或可靠的下载源下载软碟通安装程序,并按照提示进行安装。
2.准备一张可用的空白U盘或光盘:选择一张容量足够的空白U盘或光盘作为制作启动盘的载体。
3.打开软碟通并选择制作启动盘:运行安装好的软碟通,点击主界面上的“制作启动U盘”或“制作启动光盘”选项。
4.选择操作系统镜像文件:在弹出的窗口中,点击“浏览”按钮,选择已下载好的操作系统镜像文件,这可以是ISO格式的光盘镜像文件或压缩包中的镜像文件。
5.选择目标设备:将空白U盘或光盘插入计算机,软碟通会自动识别并显示该设备的名称和容量。点击“目标设备”下拉菜单,选择正确的设备。
6.确认启动盘设置:在制作过程中,可以选择是否格式化目标设备、是否使用文件系统等。根据需要进行相应的设置。
7.开始制作启动盘:点击“开始制作”按钮,软碟通将开始制作启动盘,制作过程可能需要一些时间,请耐心等待。
8.制作过程中的注意事项:制作启动盘的过程中,需要保证计算机的稳定性,不要进行其他操作或关闭软碟通。
9.制作完成后的验证与测试:制作完成后,软碟通会提示“制作成功”。拔出启动盘后,可以重新插入计算机并测试启动盘是否正常工作。
10.使用启动盘修复系统问题:在遇到系统无法启动、蓝屏等问题时,将制作好的启动盘插入计算机,重启并进入BIOS设置界面,选择从启动盘引导,然后按照软碟通提供的操作指引进行系统修复。
11.使用启动盘安装操作系统:如果需要重新安装操作系统,同样通过BIOS设置界面选择从启动盘引导,然后按照软碟通提供的操作指引进行操作系统安装。
12.其他功能和选项的介绍:软碟通还提供了一些其他功能和选项,如虚拟光驱功能、启动镜像的管理等。用户可以根据自己的需求进行设置和使用。
13.常见问题解答:对于一些常见的问题和疑问,本节将提供一些解答和解决方案,帮助读者更好地使用软碟通制作启动盘。
14.软碟通制作启动盘的优势:本节将介绍软碟通相比其他制作启动盘工具的优势,如易用性、功能丰富性、兼容性等方面的优势。
15.结语:通过本文的教程,相信读者已经掌握了使用软碟通制作启动盘的方法。制作启动盘是保障计算机安全和系统稳定的重要步骤,希望读者能够灵活运用这一技能,为自己的计算机使用带来更多便利。