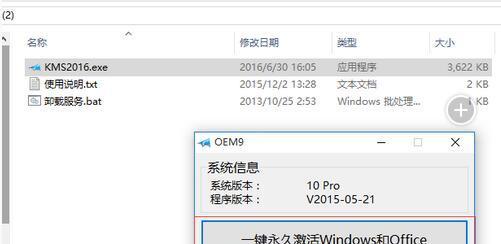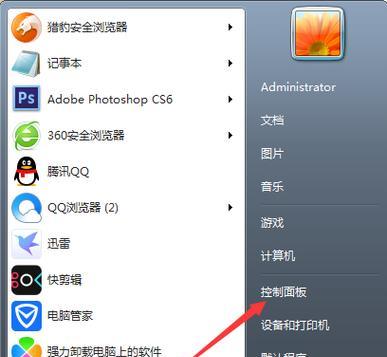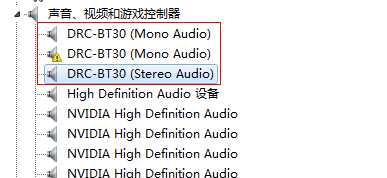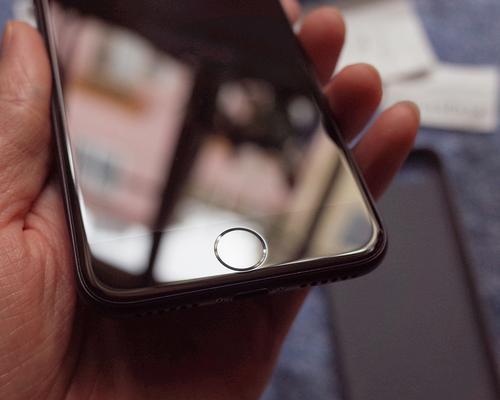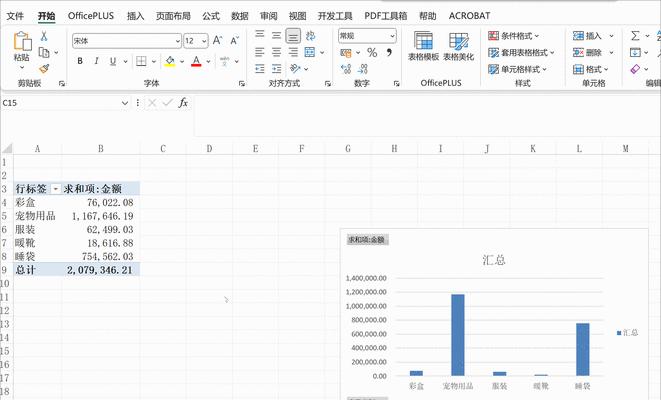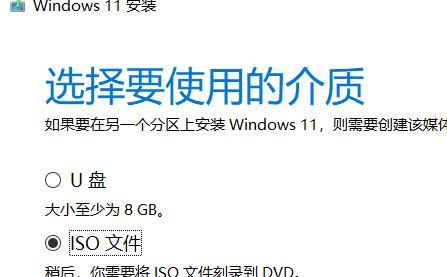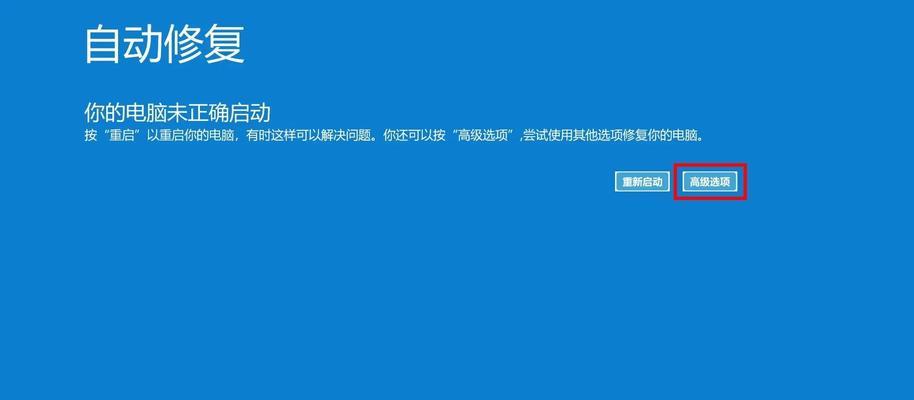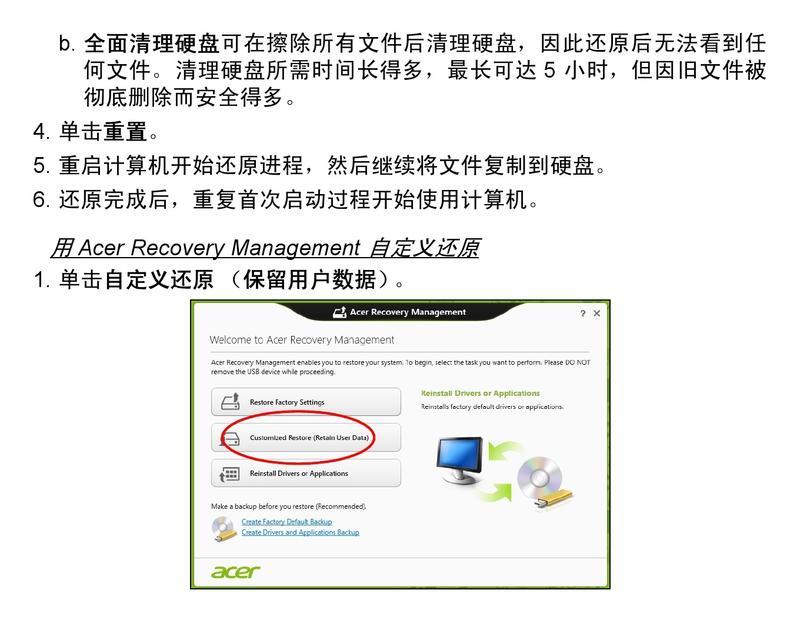当我们的电脑使用了一段时间后,系统可能会变得缓慢不稳定,甚至出现各种错误。这时候,重置电脑系统就成为了一个不错的选择。而W7旗舰版32作为一个经典的操作系统,拥有稳定性和兼容性的优势,下面将为大家介绍如何使用W7旗舰版32进行系统重置。
1.备份重要数据——保护重要信息的关键
在进行系统重置之前,我们首先需要备份重要数据,以防在重置过程中数据丢失。可以将文件复制到外部存储设备或者使用云存储服务来保存数据。
2.检查系统要求——确认电脑是否满足重置条件
在进行系统重置之前,我们需要确认电脑是否满足重置的最低要求。例如,至少需要4GB的内存和30GB的可用磁盘空间。
3.下载安装介质——准备系统重置所需的文件
在进行系统重置之前,我们需要下载W7旗舰版32的安装介质。可以从官方网站或者授权渠道下载ISO文件,并将其制作成启动盘或者光盘。
4.设置启动方式——选择合适的启动方式
在进行系统重置之前,我们需要设置电脑的启动方式。可以通过BIOS或者启动菜单选择从USB设备或者光盘启动。
5.进入重置界面——开始系统重置的步骤
在设置好启动方式后,重新启动电脑并按照屏幕上的提示进入W7旗舰版32的重置界面。
6.选择语言和地区——个性化设置的第一步
在进入重置界面后,我们需要选择适合自己的语言和地区,这将影响系统的一些个性化设置。
7.接受许可协议——遵守软件规定的条件
在选择完语言和地区后,我们需要仔细阅读并接受W7旗舰版32的许可协议,以确保遵守软件规定的条件。
8.选择安装类型——确定系统重置的范围
在接受许可协议后,我们需要选择安装类型。可以选择“自定义”以清空整个硬盘并安装一个全新的系统,或者选择“升级”以保留个人文件和应用程序。
9.格式化磁盘——清除旧系统的痕迹
在选择安装类型后,我们需要格式化磁盘以清除旧系统的痕迹。这个过程将擦除所有数据,请确保提前备份重要文件。
10.等待安装完成——耐心等待系统重置的过程
在格式化磁盘后,我们需要耐心等待W7旗舰版32的安装过程。这个过程可能需要一些时间,取决于电脑的性能和磁盘的容量。
11.进行初始设置——重新配置个性化选项
在安装完成后,我们需要进行初始设置,包括选择计算机名称、设置密码、调整屏幕分辨率等个性化选项。
12.更新系统和驱动程序——确保系统的稳定性和兼容性
在进行初始设置后,我们需要及时更新系统和驱动程序,以确保系统的稳定性和兼容性。可以通过WindowsUpdate或者官方网站下载更新。
13.安装常用软件——恢复日常使用环境
在更新系统和驱动程序后,我们需要安装常用软件,恢复日常使用环境。例如,浏览器、办公套件、媒体播放器等。
14.导入备份数据——恢复个人文件和设置
在安装常用软件后,我们可以导入之前备份的数据,恢复个人文件和设置。可以通过外部存储设备或者云存储服务将文件复制回电脑。
15.优化系统设置——提升系统性能和安全性
在完成以上步骤后,我们可以优化系统设置,提升系统性能和安全性。可以清理临时文件、禁用无用的启动项、安装杀毒软件等。
通过使用W7旗舰版32的重置教程,我们可以轻松地恢复电脑系统,让其焕然一新。在重置之前,不要忘记备份重要数据,并按照步骤逐一操作。重置后,记得更新系统和驱动程序,安装常用软件,并优化系统设置,以提升电脑的性能和安全性。