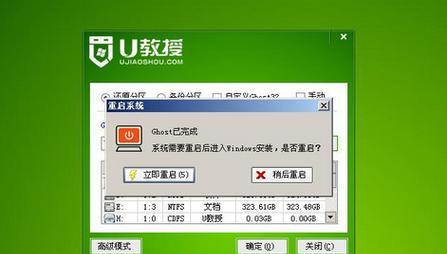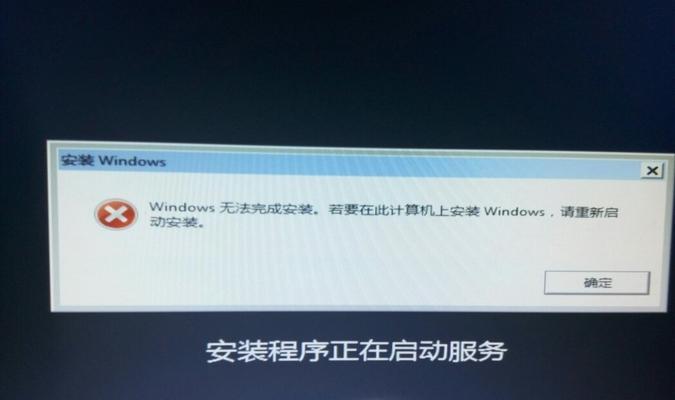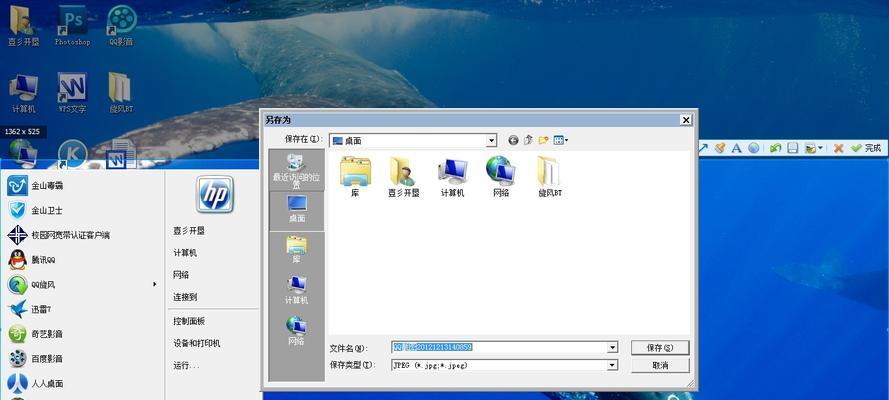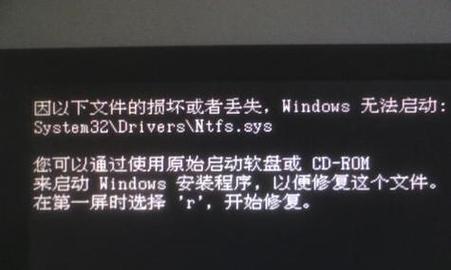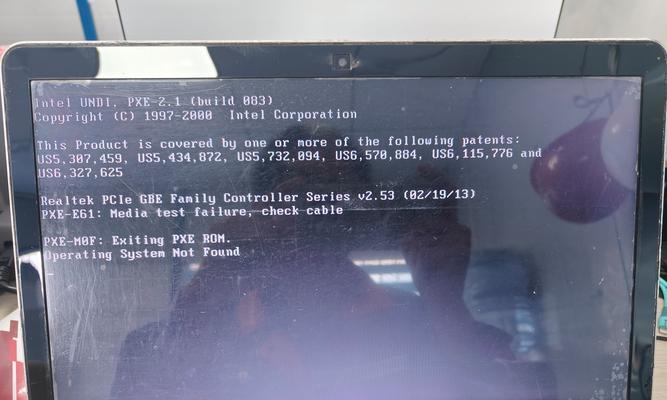随着科技的进步和软件的不断更新,操作系统的升级成为了一个日常任务。本文将为大家分享一份详细的Win10华硕电脑系统安装教程,帮助大家轻松完成操作系统的安装。无论您是新手还是有一定经验的用户,都能在本文中找到实用的指导。
文章目录:
1.准备工作
2.确认硬件要求
3.下载Win10安装文件
4.创建启动盘
5.设置BIOS
6.启动安装程序
7.选择安装方式
8.接受许可条款
9.选择安装位置
10.开始安装
11.安装过程中的设置
12.完成安装
13.安装驱动程序
14.更新系统和软件
15.备份系统文件
1.准备工作:确保电脑连接稳定的电源,并备份重要文件。因为在安装过程中可能会出现数据丢失的风险。
2.确认硬件要求:在开始安装之前,需要确保电脑的硬件满足Win10的最低要求,如CPU、内存、硬盘空间等。
3.下载Win10安装文件:访问微软官网,下载适用于华硕电脑的Windows10安装文件。确保选择正确的版本和语言。
4.创建启动盘:将下载好的Win10安装文件写入U盘或者刻录成光盘,以便在安装过程中引导系统启动。
5.设置BIOS:重启电脑并进入BIOS界面,调整启动顺序,使得电脑能够从U盘或光盘启动。
6.启动安装程序:将准备好的启动盘插入电脑,重启电脑并按照提示进入Win10安装界面。
7.选择安装方式:根据实际情况,选择“升级”或“自定义”安装方式。如果是全新安装,选择自定义安装。
8.接受许可条款:仔细阅读并接受许可条款,在点击“下一步”前务必理解其中的条款内容。
9.选择安装位置:如果进行自定义安装,选择安装的硬盘分区。可以删除旧的操作系统或创建新的分区来安装Win10。
10.开始安装:确认安装选项无误后,点击“下一步”开始系统的安装过程。耐心等待安装完成。
11.安装过程中的设置:在安装过程中,系统会要求设置一些基本选项,如语言、时区、用户账号等。
12.完成安装:当系统安装完成后,根据提示重启电脑,并等待系统启动。
13.安装驱动程序:登录系统后,为了保证电脑的正常运行,需要安装相应的驱动程序,如显卡驱动、声卡驱动等。
14.更新系统和软件:打开系统设置,更新系统和软件,以获取最新的功能和修复已知的问题。
15.备份系统文件:为了防止数据丢失,建议定期备份重要的系统文件,以便在遇到问题时可以快速恢复。
通过本文的Win10华硕电脑系统安装教程,相信大家已经掌握了一套完整的操作流程。安装操作系统并不是一件复杂的事情,只要按照步骤进行,就能顺利完成。同时,记得根据自己的实际需求进行设置和更新,保持系统的稳定性和安全性。希望本文能为大家提供一些实用的帮助!