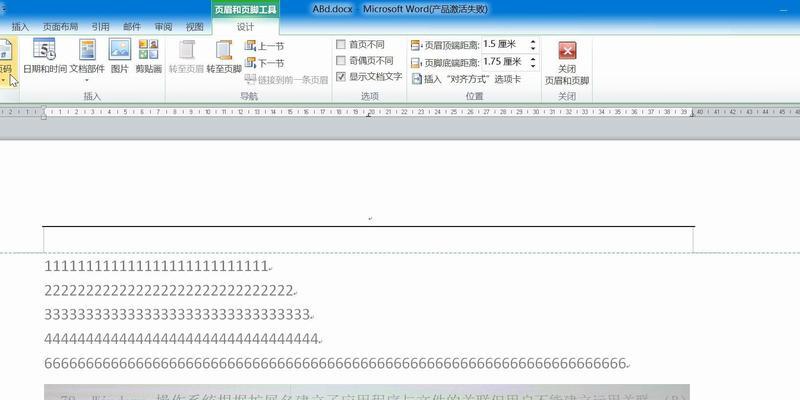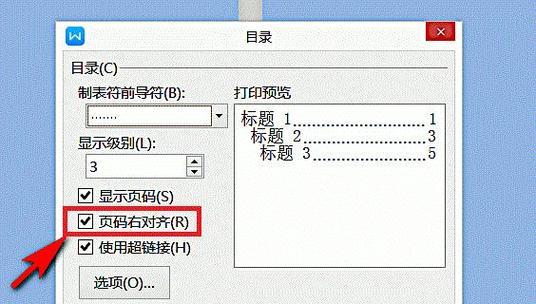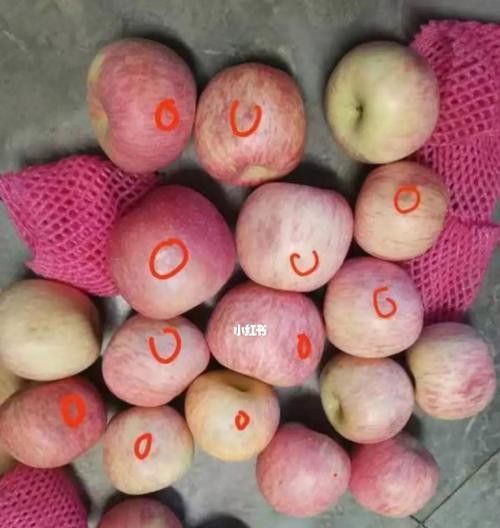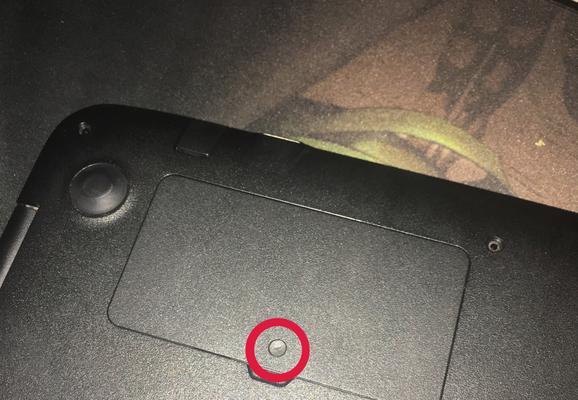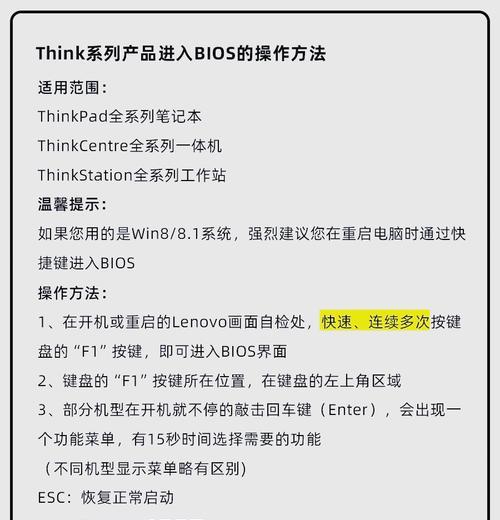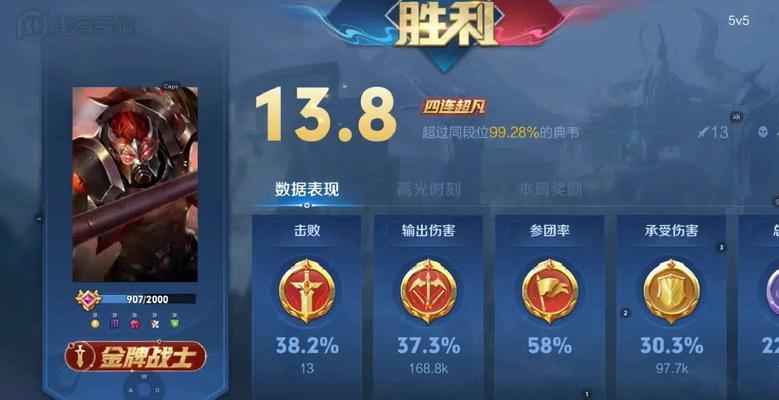在日常工作和学习中,我们经常需要编写一些较长的文档,如报告、论文等。为了方便读者浏览和定位内容,页码的添加变得至关重要。而使用Word软件自动生成页码,不仅能够提高工作效率,还能保证页码的准确性和统一性。本文将详细介绍如何利用Word自动生成页码,让你的文档更加规范和专业。
文章目录:
1.设置页面布局与页边距
2.插入页眉和页脚
3.选择合适的页码样式
4.调整页码位置和样式
5.设置不同部分的页码格式
6.添加封面和目录页,设置不显示页码
7.使用节和分节符管理页码
8.在特定页面插入分隔线或其他修饰
9.调整页码的字体、大小和颜色
10.设置不同的页码起始值和显示格式
11.在特定页面隐藏或更改页码编号
12.解决页码错误或重复的问题
13.批量更新页码和目录
14.导出带有自动生成页码的文档
15.注意事项与常见问题解答
1.设置页面布局与页边距:打开Word文档后,点击页面布局选项卡,在页面设置中调整页面大小和页边距,确保文档整体布局合理。
2.插入页眉和页脚:在页面布局选项卡中,选择页眉或页脚,可以插入日期、作者等信息,并在页眉或页脚中添加页码占位符。
3.选择合适的页码样式:在插入页码前,选择适合文档风格的页码样式,如数字、罗马数字或字母等。
4.调整页码位置和样式:双击页眉或页脚区域,点击“页码格式”按钮,可以选择页码的位置和样式,如居中、居右、居左等。
5.设置不同部分的页码格式:对于较长的文档,可能需要在不同部分设置不同的页码格式。使用分节符可实现不同章节之间的独立页码设置。
6.添加封面和目录页,设置不显示页码:对于封面和目录等特殊页面,我们通常不希望显示页码。可以在这些页面上使用“不同奇偶页”和“第一页不同”选项来设置。
7.使用节和分节符管理页码:通过在不同节之间插入分节符,可以实现页码的灵活控制。选择适当的节和分节符,可以对页码进行调整和修改。
8.在特定页面插入分隔线或其他修饰:有时我们希望在特定页面的页码下方添加分隔线或其他修饰物,可以使用Word提供的绘图工具实现。
9.调整页码的字体、大小和颜色:双击页眉或页脚区域,选中页码后,可以通过字体和格式设置窗口,对页码的字体、大小和颜色进行调整。
10.设置不同的页码起始值和显示格式:对于文档中的不同章节,我们可以设置不同的页码起始值和显示格式,如从“第1章”开始编号,或者使用罗马数字表示。
11.在特定页面隐藏或更改页码编号:有时我们需要在文档中隐藏或更改某些页面的页码编号,可以通过在该页面上插入分节符,并设置页码起始值为0来实现。
12.解决页码错误或重复的问题:在编辑文档过程中,可能会遇到页码错误或重复的情况。通过使用插入、删除和更新页码等操作,可以解决这些问题。
13.批量更新页码和目录:如果文档内容发生变化,导致页码或目录不再准确,可以使用Word提供的批量更新功能,快速更新页码和目录。
14.导出带有自动生成页码的文档:在完成文档编辑后,我们可以将带有自动生成页码的Word文档导出为PDF或其他格式,以便与他人共享或打印。
15.注意事项与常见问题解答:我们还需要注意一些常见问题,如页面顺序调整、页码错误等,以避免出现错误并解决可能遇到的问题。
通过本文的介绍,我们学习了如何利用Word自动生成页码,提高文档的规范性和专业性。通过设置页面布局与页边距、插入页眉和页脚、选择合适的页码样式等操作,我们可以轻松实现自动生成页码的功能,并通过调整位置、样式、格式等细节,使页码更加符合文档要求。同时,我们还了解了一些高级技巧和注意事项,帮助我们解决常见问题和提高工作效率。掌握这些操作技巧,相信你能轻松应对各类文档编写工作,提升个人能力。