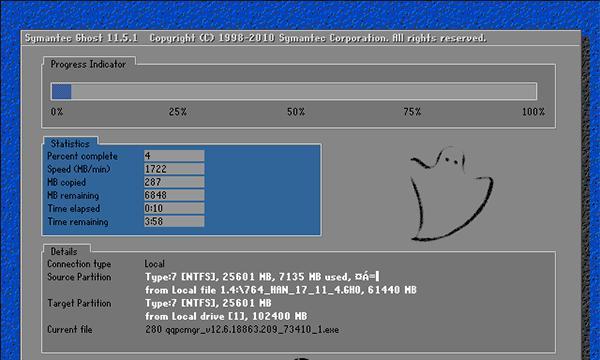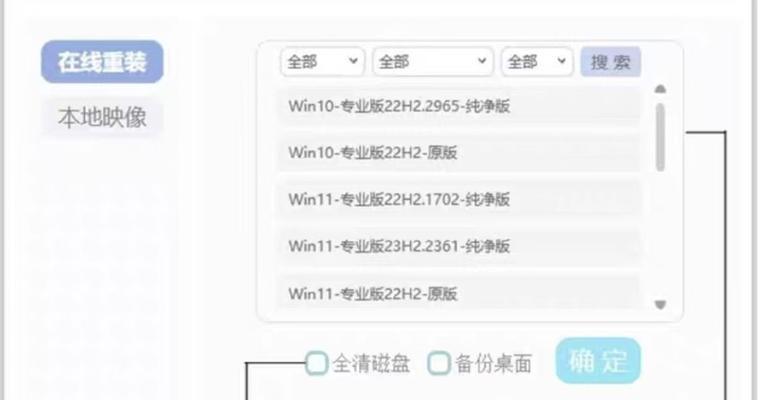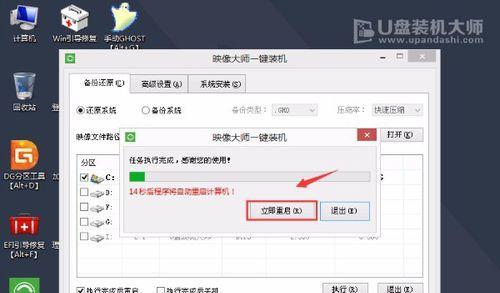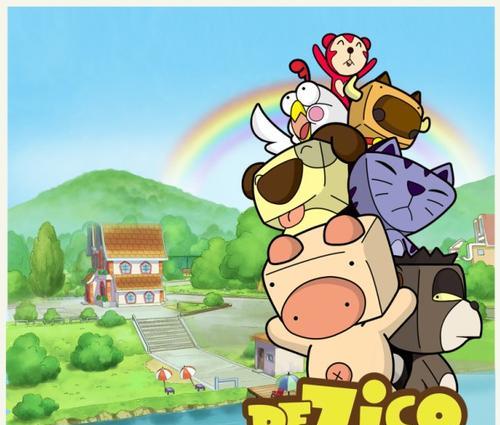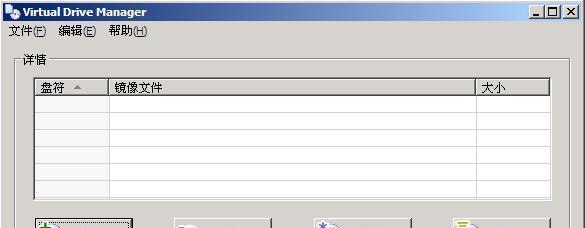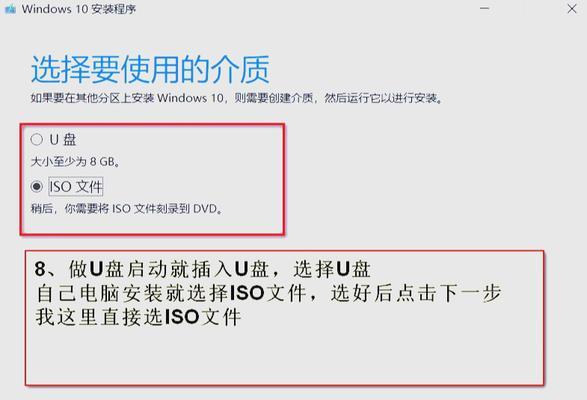随着使用时间的增加,电脑系统往往会出现各种问题,如卡顿、慢启动、程序崩溃等。此时,重装系统成为了解决问题的有效方法之一。本文将介绍如何通过在线方式重装win7系统,让你轻松告别系统繁琐问题。
一、准备工作:备份重要文件和数据
在开始重装系统之前,首先要确保将重要的文件和数据备份到外部存储设备或云盘中,以免丢失。
二、下载安装镜像制作工具
下载并安装U盘启动盘制作工具,例如“电脑管家U盘启动制作工具”。
三、获取win7系统镜像文件
在官方网站或其他可信渠道下载win7系统的镜像文件,并保存到本地硬盘中。
四、制作U盘启动盘
打开U盘启动盘制作工具,选择已下载好的win7镜像文件和插入的U盘,点击“制作”按钮开始制作U盘启动盘。
五、设置电脑启动项
重启电脑,进入BIOS界面,将U盘启动设备设置为第一启动项,并保存设置。
六、重启电脑进入PE环境
将制作好的U盘启动盘插入电脑,重新启动电脑,进入PE环境。
七、选择重装系统
在PE环境中,选择“安装系统”选项,然后点击“下一步”。
八、选择安装方式
选择“自定义(高级)”安装方式,以进行完全重装。
九、选择系统安装分区
在分区列表中选择你想要安装系统的分区,并点击“下一步”。
十、格式化分区
点击“高级”按钮,选择要安装系统的分区,并点击“格式化”。
十一、开始安装系统
选择已经格式化的分区,点击“下一步”,系统开始安装。
十二、安装过程等待
等待系统安装过程完成,期间不要进行任何操作。
十三、设置个人信息
根据提示填写个人信息和网络连接等设置。
十四、完成安装
等待系统安装完毕后,根据提示重新启动电脑,即可完成win7系统的重装。
十五、恢复个人文件和数据
在重装系统后,将之前备份的文件和数据复制回电脑,以恢复个人文件和数据。
通过在线方式重装win7系统不仅简单易行,而且能够解决系统问题,使电脑重新焕发活力。在操作过程中,一定要注意备份重要文件和数据,以免丢失。希望本文的教程能够对大家有所帮助。