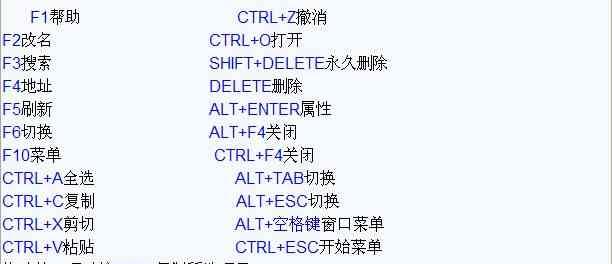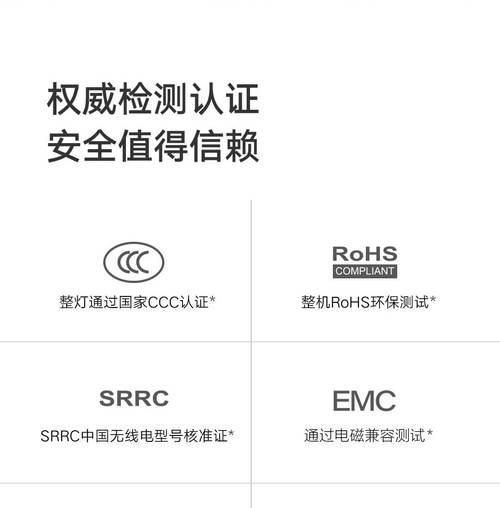Windows10操作系统作为目前广泛使用的操作系统之一,提供了更加优化的用户体验和更多实用功能。然而,安装Windows10系统时可能会遇到一些麻烦和困惑。本文将为您介绍如何利用u大师这一方便易用的工具,帮助您轻松快速地安装Win10ISO镜像。
准备工作
在开始安装之前,我们需要准备一些必要的工具和材料。您需要下载u大师软件,并确保您有可用的Win10ISO镜像文件。此外,准备一个可引导的U盘或DVD光盘也是必不可少的。
下载u大师
打开浏览器,进入u大师官方网站,在网站上找到并下载适用于您的操作系统的最新版本。u大师是一款功能强大的系统工具软件,支持多种操作系统的安装和维护。
安装u大师
下载完毕后,双击安装程序并按照提示完成安装过程。安装完成后,您可以在桌面或开始菜单中找到u大师的快捷方式。
创建启动盘
打开u大师软件,选择“创建引导工具”选项。选择您已经准备好的U盘或DVD光盘作为启动介质。接下来,选择Win10ISO镜像文件,并点击“开始制作”按钮。稍等片刻,u大师将会自动创建一个可引导的安装盘。
设置BIOS
重启电脑,并在开机时按下相应按键进入BIOS设置界面。不同品牌的电脑可能有所差异,一般来说,可以尝试按下F2、F10、Delete键或者Esc键进入BIOS设置。
调整启动顺序
在BIOS设置界面中,找到“启动”或“Boot”选项,并进入其中。将U盘或DVD光盘的启动顺序调整到最高优先级,以确保电脑首先从此介质启动。
保存设置并重启
完成启动顺序调整后,在BIOS设置界面中保存更改并退出。重启电脑后,系统将会自动从U盘或DVD光盘启动。
选择安装选项
系统启动后,u大师将会自动运行。在u大师的主界面中,选择“Win10安装”选项。您可以选择标准安装或自定义安装,根据您的需求进行选择。
按照提示进行安装
根据u大师的指引,按照提示进行Win10系统的安装。您需要选择安装位置、设置用户名和密码等信息。u大师会自动完成系统的安装过程,并在安装完成后重启电脑。
系统初始化设置
在重新启动后,系统将会进行一些初始化设置。您可以根据提示设置语言、时区和网络连接等信息。
更新系统和驱动程序
完成系统初始化设置后,建议立即连接到网络并更新系统和驱动程序。Windows10系统会自动搜索并安装最新的更新和驱动程序,以确保系统的稳定性和安全性。
个性化设置
在系统和驱动程序更新完成后,您可以根据个人喜好进行一些个性化设置,如桌面壁纸、任务栏样式、声音和显示效果等。
安装必备软件
随着系统安装的完成,您可能需要安装一些必备的软件,如浏览器、办公套件、杀毒软件等。通过访问官方网站或下载软件商店,您可以轻松地找到并安装所需的软件。
备份系统和数据
系统安装完成后,我们强烈建议您及时备份系统和重要数据。使用u大师提供的系统备份功能,您可以轻松备份整个系统,以防止意外数据丢失或系统崩溃。
通过u大师工具,我们可以在几个简单步骤内快速、方便地安装Windows10系统。使用u大师的一键安装功能,我们能够省去繁琐的操作步骤,节省时间和精力。希望本教程能够帮助您顺利完成Win10系统的安装,享受到更好的操作体验!