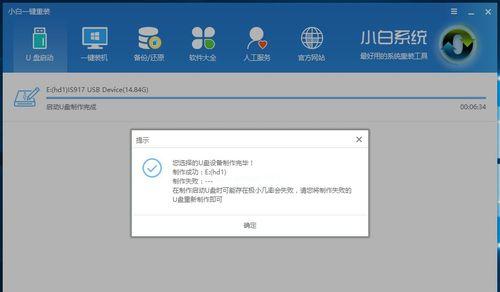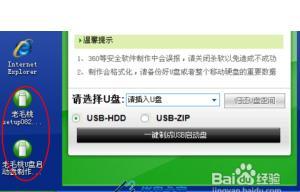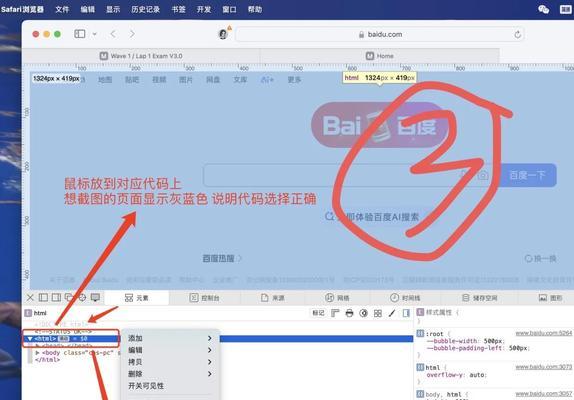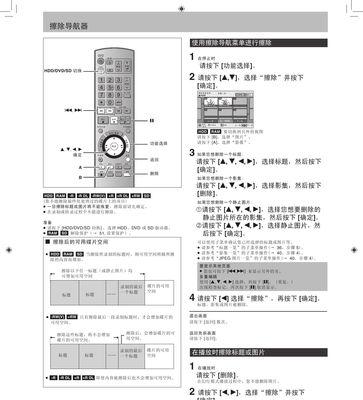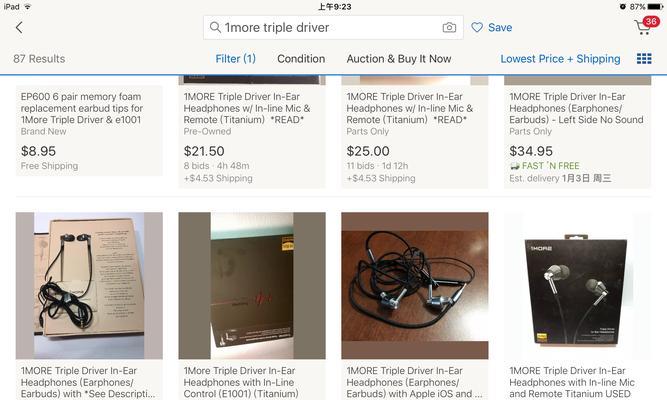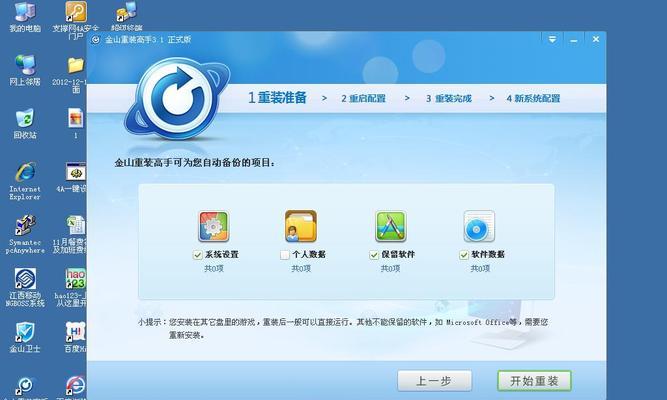在使用电脑的过程中,我们经常会遇到各种问题,而有时候重新安装操作系统是解决问题的最佳选择。然而,对于许多小白用户来说,系统重装似乎是一个非常困难和复杂的过程。本文将以小白系统u盘重装教程为主题,为大家提供一份简单易懂的教程,帮助你轻松完成系统重装,让你的电脑恢复如新。
准备工作:选择合适的操作系统
在进行系统重装之前,首先需要选择一个合适的操作系统版本。你可以根据自己的需求和电脑配置来选择Windows7、Windows8.1还是Windows10等操作系统。
备份重要数据:确保数据安全
在进行系统重装之前,务必备份重要的个人数据。你可以将需要保留的文件复制到外部硬盘或者其他存储设备中,以免在系统重装过程中丢失。
下载系统镜像:获取操作系统安装文件
在进行系统重装之前,需要下载操作系统的安装文件。你可以在官方网站或者其他可信的下载渠道找到合适的系统镜像文件,并将其下载到电脑中。
制作启动U盘:准备系统安装介质
使用u盘作为系统安装介质是一种常见的选择。你可以通过一些第三方工具,如Rufus、UltraISO等来制作启动U盘。将系统镜像文件写入U盘后,就可以用它来进行系统重装了。
设置U盘为启动项:修改电脑BIOS设置
在进行系统重装之前,需要将U盘设置为电脑的启动项。这可以通过修改电脑的BIOS设置来实现。进入BIOS界面后,找到启动选项,并将U盘设置为首选启动设备。
重启电脑:开始系统重装
当你完成U盘设置后,按下电源键重启电脑。电脑将从U盘启动,并进入系统安装界面。按照提示进行操作,选择语言、时区等设置,然后点击“下一步”。
选择安装类型:进行全新安装或升级安装
在系统安装界面中,你可以选择全新安装或升级安装。如果你想清除硬盘上的所有数据并重新安装系统,选择全新安装;如果你想保留部分数据和设置,选择升级安装。
分区设置:对硬盘进行分区
在进行全新安装时,你需要对硬盘进行分区。你可以选择将硬盘分为一个或多个分区,并确定每个分区的大小。如果你对分区不太了解,可以选择默认设置。
系统安装:等待系统文件的复制和安装
在进行系统安装过程中,系统文件将被复制到硬盘上,并进行相应的设置。这个过程可能需要一些时间,请耐心等待。
驱动安装:安装硬件设备的驱动程序
在系统安装完成后,你需要安装电脑上的硬件设备驱动程序。你可以从电脑制造商的官方网站上下载最新的驱动程序,并按照提示进行安装。
更新系统:保持系统最新
在完成系统安装和驱动安装后,你需要及时更新系统。通过WindowsUpdate等工具,你可以下载并安装最新的系统补丁和更新,以提升系统的稳定性和安全性。
安装常用软件:恢复常用功能
在系统重装后,你需要重新安装常用的软件和工具,如办公软件、浏览器、影音播放器等。通过官方网站或其他可信渠道下载并安装这些软件。
恢复个人数据:将备份的文件还原
在完成系统重装和软件安装后,你可以将之前备份的个人数据还原到电脑中。通过外部存储设备将文件复制回电脑中,以恢复你的个人文件和设置。
优化系统:提升性能和体验
在系统重装完成后,你可以进行一些优化操作,以提升系统的性能和使用体验。你可以清理垃圾文件、优化启动项、调整系统设置等,使系统运行更流畅。
小白也能轻松完成系统重装
通过本教程,相信大家已经了解到了小白系统u盘重装的详细步骤。无论你是初次尝试还是有一定经验的用户,只要按照教程一步步操作,相信你也能轻松完成系统重装,让电脑焕然一新。记住备份重要数据,选择合适的操作系统,按照教程操作,相信你能顺利完成系统重装!