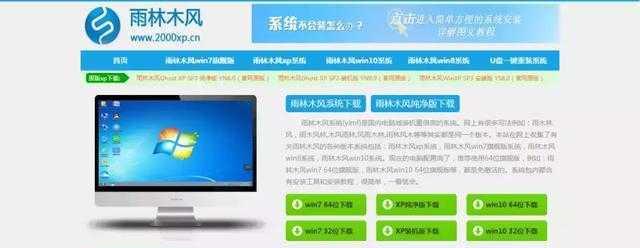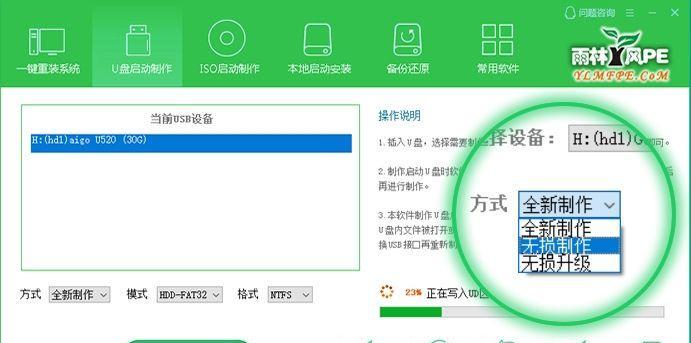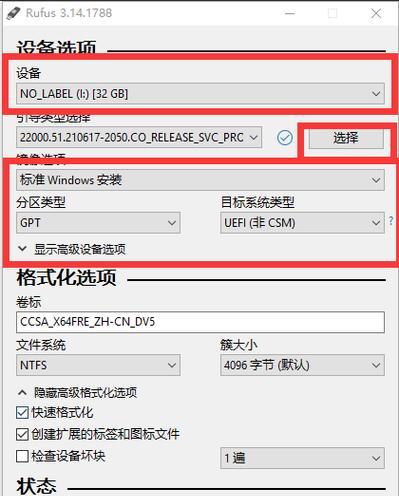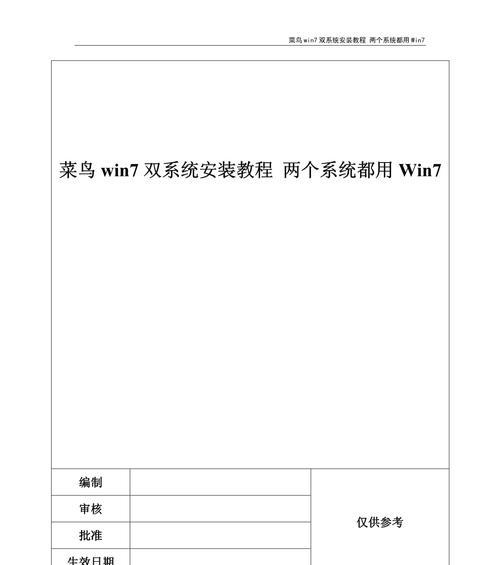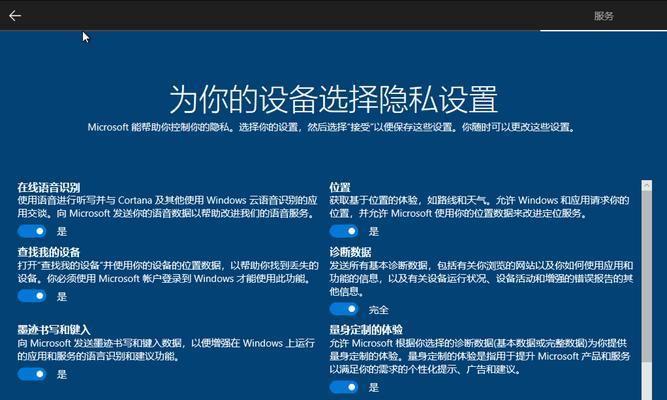随着计算机技术的不断发展,许多操作系统、软件、驱动等都可以以ISO文件的形式进行安装。而使用U盘作为安装媒介,不仅更加方便,还能减少光盘的使用。本文将为大家介绍如何使用雨林木风U盘进行ISO系统的安装。
1.准备工作
在进行U盘ISO安装之前,首先需要准备一台空闲的U盘,并确保其容量足够大。同时,需要下载对应的雨林木风U盘制作工具及ISO系统文件。
2.安装雨林木风U盘制作工具
将下载好的雨林木风U盘制作工具运行并按照提示进行安装。安装完成后,启动该工具,并插入准备好的U盘。
3.选择ISO系统文件
在雨林木风U盘制作工具中,点击"选择文件"按钮,并浏览到存放ISO系统文件的路径。选择正确的ISO文件后,点击"确定"按钮。
4.选择U盘
在雨林木风U盘制作工具中,通过下拉菜单选择正确的U盘。注意,选择时要确保没有选择错误的U盘,以免误删数据。
5.设置启动方式
在雨林木风U盘制作工具中,点击"启动模式"选项卡,并选择"UEFI+MBR"或"UEFI+GPT"启动方式。如果不确定,可以根据自己的计算机型号进行选择。
6.开始制作
在雨林木风U盘制作工具中,点击"开始制作"按钮,开始将ISO系统文件写入U盘。这个过程可能需要一些时间,请耐心等待。
7.制作完成
当雨林木风U盘制作工具提示制作完成时,表示已经成功将ISO系统文件写入U盘。此时可以拔出U盘,并准备进行系统安装。
8.设置计算机启动方式
将U盘插入需要安装系统的计算机,并进入计算机的BIOS设置界面。将启动方式设置为从U盘启动,并保存设置。
9.启动安装
重启计算机后,系统会从U盘启动,并进入ISO系统的安装界面。根据提示进行系统的安装设置。
10.安装完成
等待系统安装完成后,根据提示重启计算机,并拔出U盘。此时,计算机已经成功安装了ISO系统。
11.注意事项
在U盘ISO安装过程中,需要确保U盘的可靠性和容量充足。同时,也要注意选择正确的启动方式和进行系统的正确设置。
12.常见问题
如果在安装过程中遇到问题,可以参考雨林木风U盘制作工具的官方网站或相关论坛寻找解决方法。
13.推荐资源
除了雨林木风U盘制作工具外,还有其他一些U盘制作工具也可以完成ISO系统的安装,如UltraISO、WinToUSB等。
14.
通过使用雨林木风U盘制作工具,我们可以方便地将ISO系统文件写入U盘,从而实现U盘ISO安装。这种安装方式不仅方便快捷,还能避免使用光盘,减少了环境污染。希望本文对大家有所帮助。
15.相关推荐
在进行U盘ISO安装之前,建议备份好重要的数据,以免意外丢失。同时,在安装过程中遇到问题时,及时咨询专业人士或参考相关教程以获得帮助。