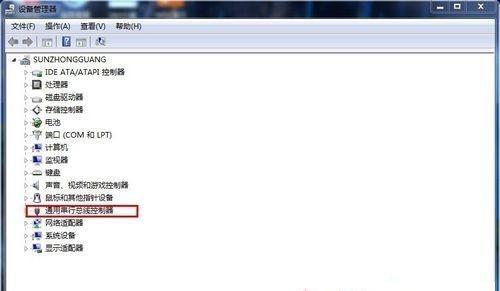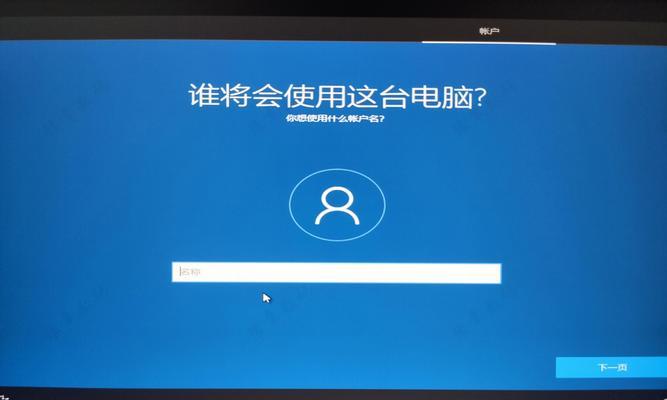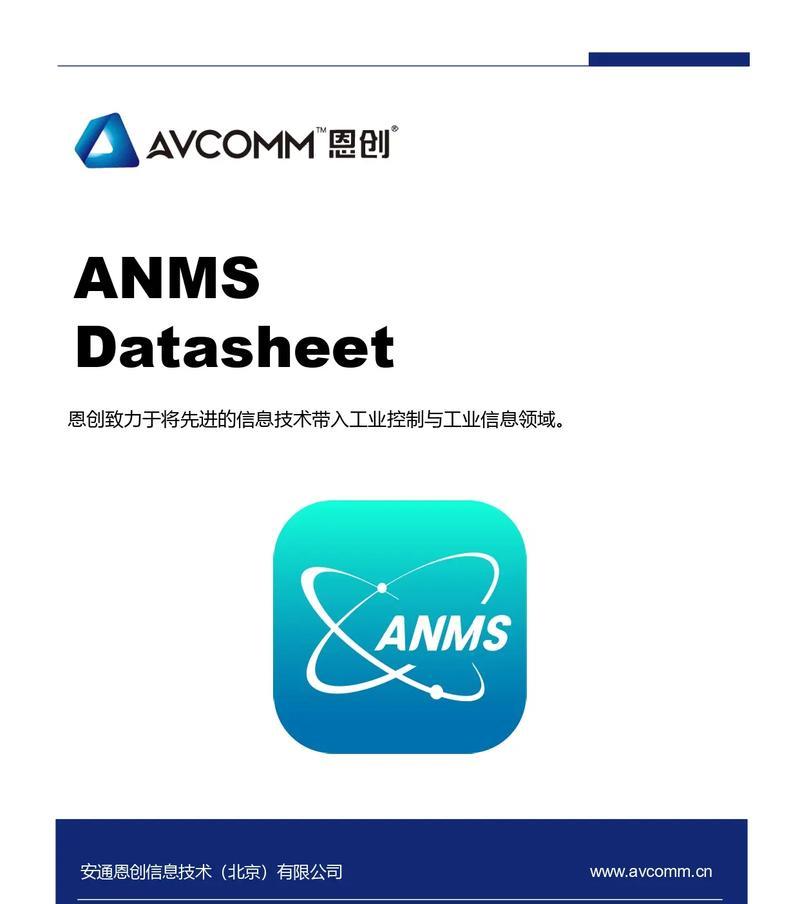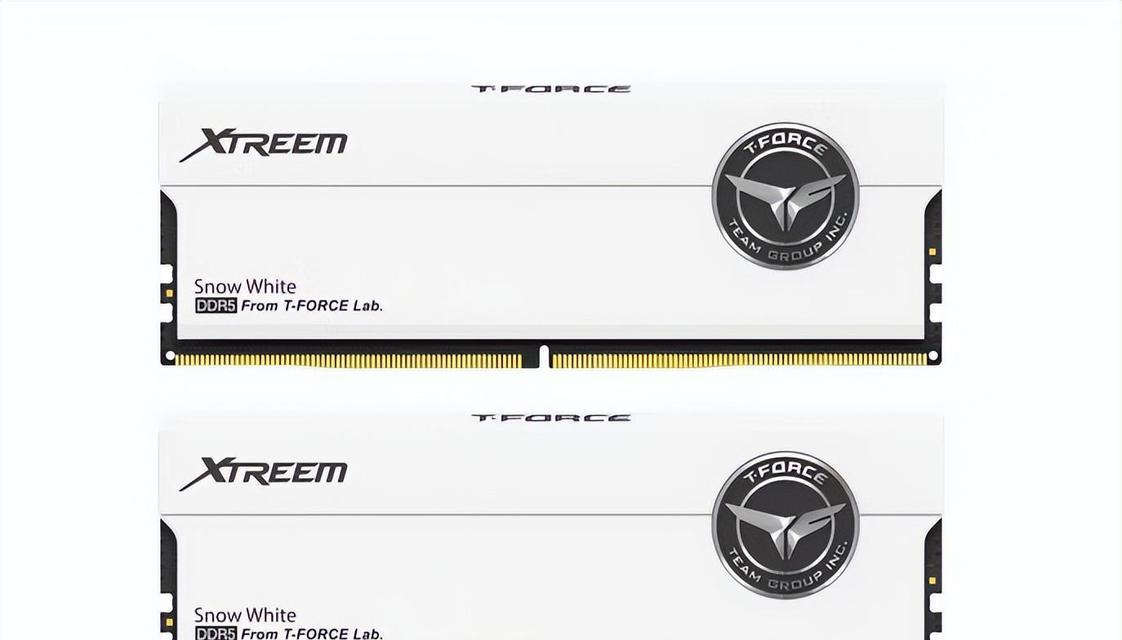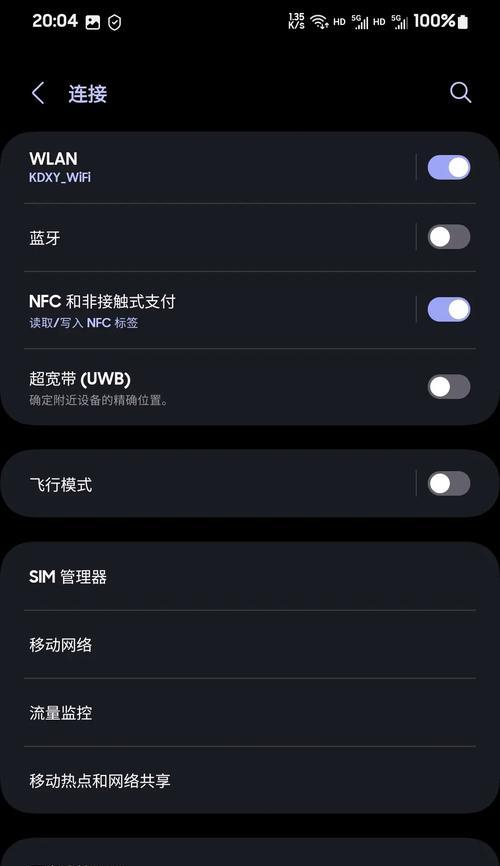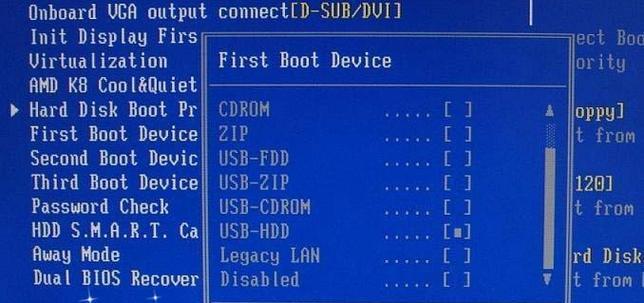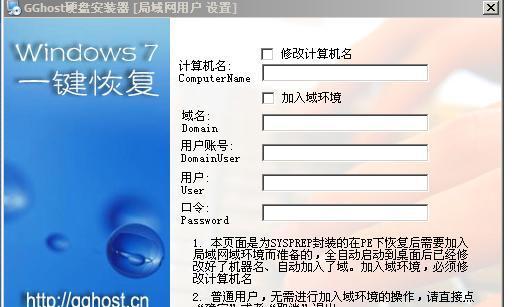现在,越来越多的人选择使用U盘来安装操作系统,其中最常见的就是Win10。相比于传统的光盘安装,U盘安装更加方便快捷。但是,很多人对于U盘安装Win10还不太熟悉,不知道具体的步骤和注意事项。本文将以简明易懂的方式,为大家详细介绍使用U盘安装Win10的方法和技巧,让你轻松玩转新系统。
一、准备工作:选择合适的U盘和备份重要数据
在进行U盘安装Win10之前,你需要准备一个容量足够的U盘,并且将其格式化为FAT32格式。同时,为了防止数据丢失,在安装之前务必备份重要数据。
二、下载Win10ISO文件并创建启动盘
1.在官方网站下载Win10的ISO文件,并保存到本地;
2.使用专业的制作启动盘软件,如Rufus等,将ISO文件写入U盘,创建启动盘。
三、设置BIOS,使电脑从U盘启动
1.重启电脑,并连续按下Del或F2键进入BIOS设置界面;
2.找到启动选项,并将U盘设置为第一启动项;
3.保存设置并退出BIOS。
四、重启电脑并开始安装Win10
1.将制作好的U盘插入电脑;
2.重启电脑,在开机Logo出现前按下F12或ESC键,进入启动菜单;
3.选择U盘启动,进入Win10安装界面。
五、选择语言、时间和键盘布局
在进入安装界面后,根据个人喜好选择语言、时间和键盘布局等选项,并点击下一步。
六、点击“安装现在”开始安装
在安装界面,点击“安装现在”按钮,系统将开始自动安装Win10。
七、接受许可协议和选择安装类型
在安装过程中,需要接受许可协议,并选择合适的安装类型,如升级保留文件、全新安装等。
八、选择磁盘分区并进行格式化
根据个人需求,在磁盘分区界面选择合适的分区,并进行格式化操作。
九、系统自动安装并重启
一旦完成分区和格式化操作,系统将自动进行Win10的安装,并在安装完成后自动重启。
十、设置个人账户和隐私选项
在重启后,根据提示设置个人账户和隐私选项,如用户名、密码、是否使用Cortana等。
十一、等待系统配置和更新安装
系统将会自动进行配置和更新,这个过程可能需要一些时间,请耐心等待。
十二、登录Win10系统并进行基本设置
当配置和更新完成后,将会进入Win10系统登录界面,输入之前设置的账户信息,登录并进行基本设置。
十三、安装驱动程序和软件
进入Win10系统后,根据个人需求安装相应的驱动程序和软件,以确保系统正常运行。
十四、激活Win10系统
如果你有合法的Win10激活码,可以在设置中进行激活;如果没有,也可以选择使用试用期。
十五、
通过这篇文章,我们详细介绍了使用U盘安装Win10的方法和技巧。只需按照上述步骤操作,你就能轻松玩转全新的Win10系统了!记得备份重要数据,选择合适的U盘,并且根据个人需求进行设置和安装。祝你在新系统中享受快乐的电脑体验!