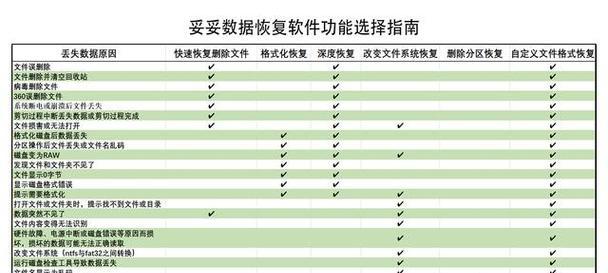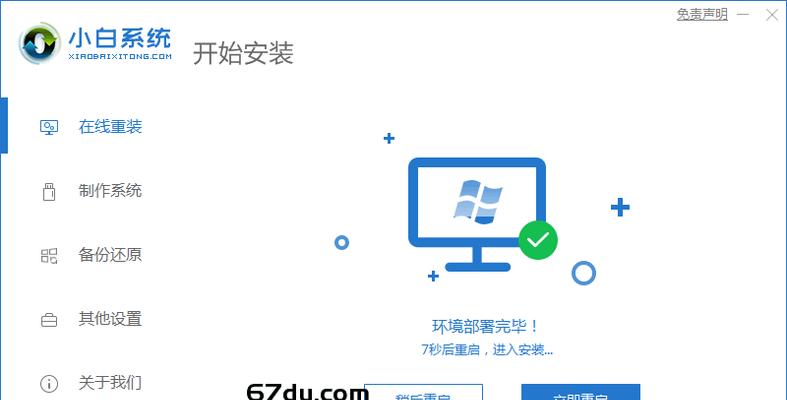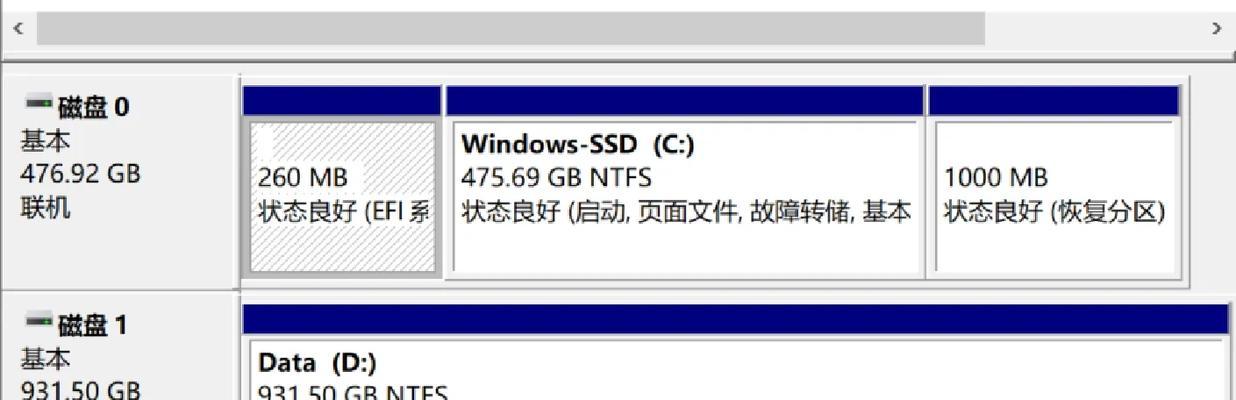在我们日常使用电脑过程中,U盘是一种非常常见且便携的存储设备。然而,当我们需要将U盘彻底清除数据,以保护隐私或重新分配存储空间时,简单的删除文件并不足够。这时,使用Ghost格式化U盘就成为了最佳选择。本文将介绍如何使用Ghost格式化U盘,以及它的优势和步骤。
一、选择Ghost工具并下载安装
二、插入U盘并打开Ghost工具
三、选择需要格式化的U盘
四、备份重要数据
五、确定U盘的分区方式
六、选择格式化模式和算法
七、设置选项并开始格式化
八、等待格式化过程完成
九、查看格式化结果
十、验证数据是否完全清除
十一、复位U盘到出厂状态
十二、重新分配空间并进行分区
十三、检测U盘是否有坏道
十四、测试U盘的读写速度
十五、注意事项和常见问题解答
一:选择Ghost工具并下载安装
在互联网上搜索Ghost工具,并选择一个适合你操作系统的版本进行下载和安装。确保下载的软件是可靠的,并且来源可信。
二:插入U盘并打开Ghost工具
将你的U盘插入电脑的USB接口,并打开已经安装好的Ghost工具。确保U盘能够正常连接,并被电脑识别。
三:选择需要格式化的U盘
在Ghost工具的主界面上,选择你要格式化的U盘。如果你有多个U盘插入电脑,一定要仔细辨别,避免格式化错误。
四:备份重要数据
在格式化U盘之前,务必备份好其中重要的数据。因为Ghost格式化是不可逆的操作,一旦开始,所有数据都将被永久删除。
五:确定U盘的分区方式
根据你的需求和使用习惯,确定U盘的分区方式。你可以选择将整个U盘作为一个分区,或者将其分成多个逻辑分区。
六:选择格式化模式和算法
在Ghost工具的设置中,选择适合你需求的格式化模式和算法。常见的模式包括快速格式化和完全格式化,而算法则影响数据删除的安全性。
七:设置选项并开始格式化
根据你的需求,设置附加选项,如文件系统类型、簇大小等。点击开始按钮,开始执行Ghost格式化U盘操作。
八:等待格式化过程完成
根据你的U盘容量和格式化模式的选择,等待格式化过程完成。这可能需要几分钟或更长时间,取决于U盘的大小和电脑性能。
九:查看格式化结果
在Ghost工具的界面上,查看格式化结果。确保没有出现任何错误提示,以及格式化进程能够正常完成。
十:验证数据是否完全清除
使用数据恢复软件,尝试恢复已经格式化的U盘,以验证数据是否完全清除。如果成功恢复了数据,则表示格式化过程可能存在问题。
十一:复位U盘到出厂状态
使用Ghost工具提供的功能,将U盘复位到出厂状态。这样做可以确保U盘不再包含任何个人数据和设置。
十二:重新分配空间并进行分区
根据你的需求,重新分配U盘的存储空间,并进行分区操作。这样可以有效地利用U盘的容量和满足不同存储需求。
十三:检测U盘是否有坏道
使用Ghost工具提供的坏道检测功能,检测U盘是否有坏道。如果发现有坏道,建议更换U盘,以免数据丢失或损坏。
十四:测试U盘的读写速度
使用专业的性能测试工具,对格式化后的U盘进行读写速度测试。这可以帮助你评估U盘的性能和是否符合你的要求。
十五:注意事项和常见问题解答
常见问题和注意事项,例如操作前备份数据、选择可靠的Ghost工具、及时更新软件版本等。同时回答读者可能遇到的问题。
通过本文的介绍,我们了解了如何使用Ghost格式化U盘来彻底清除数据。Ghost格式化操作简单便捷,同时可以保护个人隐私,重新分配存储空间。然而,在操作之前一定要备份重要数据,并小心选择合适的格式化模式和算法。同时,还需要注意U盘的坏道问题和性能评估。希望本文可以帮助读者更好地使用Ghost工具来格式化U盘。