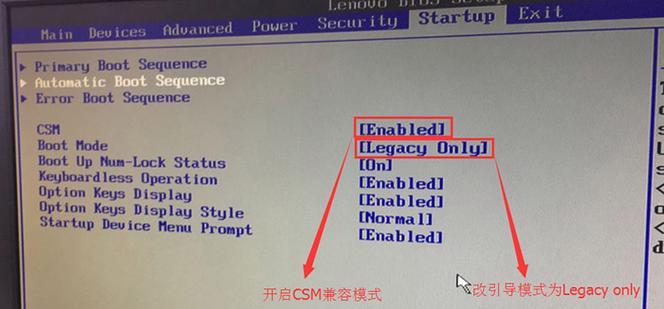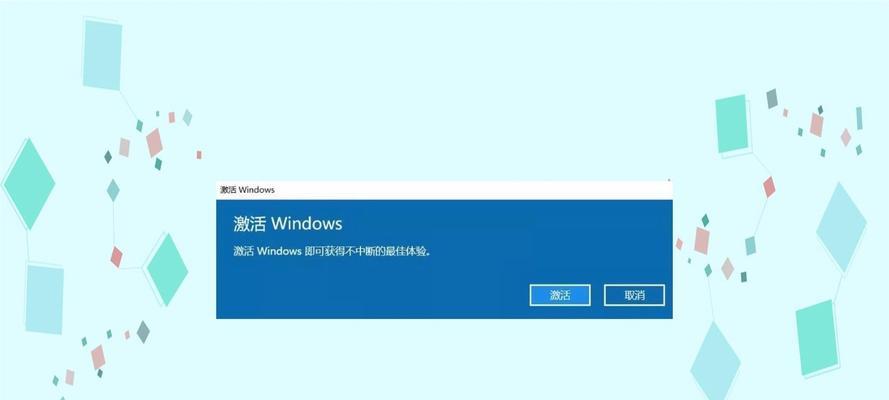随着Windows7的逐渐老化,很多用户开始考虑升级或重新安装系统。本文将详细介绍如何通过PE环境来安装Windows7系统,帮助用户在无法正常启动系统的情况下实现系统安装和恢复。
一、创建PE启动盘
1.准备工作:下载并安装一个可用的PE制作工具,如Rufus工具;
2.准备U盘:将一个空白U盘插入电脑,并确保其中的所有数据已备份,因为制作过程会格式化U盘;
3.启动Rufus工具:打开Rufus工具,并选择刚刚插入的U盘;
4.选择镜像文件:点击“选择”按钮,并选择已下载好的PE镜像文件;
5.开始制作:确认设置正确后,点击“开始”按钮开始制作PE启动盘;
6.制作完成:制作过程可能需要一段时间,待进度条达到100%并显示“完成”时,即制作成功。
二、设置BIOS,从PE启动盘启动
1.重启电脑:在电脑正常开机状态下,按住电源键重启电脑;
2.进入BIOS设置:根据电脑厂商的不同,进入BIOS设置界面的方式可能有所不同,一般是在启动时按下Del、F2、F12等键;
3.修改启动顺序:在BIOS设置界面中,找到“Boot”或类似选项,将PE启动盘的优先级调高,确保其排在硬盘之前;
4.保存并重启:保存设置并重启电脑,此时电脑会从PE启动盘启动。
三、进入PE系统
1.等待启动:电脑会自动从PE启动盘启动,稍等片刻,进入PE系统;
2.选择语言和键盘布局:根据个人需求,选择适合的语言和键盘布局;
3.进入PE桌面:PE系统启动后,会进入一个简化的桌面界面。
四、分区和格式化硬盘
1.打开磁盘工具:在PE桌面上,找到并打开磁盘工具,如DiskGenius;
2.选择目标硬盘:在磁盘工具中,找到目标硬盘,并确保选择正确;
3.分区操作:根据需要进行分区操作,可选择创建新分区、删除分区等;
4.格式化操作:对每个分区进行格式化操作,选择文件系统为NTFS,并进行完整格式化。
五、安装Windows7系统
1.打开PE中的安装程序:在PE桌面上,找到并打开Windows7系统的安装程序;
2.接受许可协议:阅读并接受Windows7的许可协议;
3.选择安装类型:根据需要选择“新建”或“自定义”安装类型;
4.选择安装位置:选择之前格式化好的硬盘分区作为安装位置;
5.开始安装:点击“开始”按钮开始安装Windows7系统;
6.安装完成:等待系统自动完成安装过程,期间可能需要重启电脑。
六、驱动安装与系统优化
1.安装驱动程序:在系统安装完成后,根据硬件设备情况,逐一安装相应的驱动程序;
2.系统优化:根据个人需求,进行系统优化,如更新系统补丁、安装必要的软件等。
七、数据恢复与设置
1.数据恢复:如果之前备份了重要数据,可通过各种方式将数据恢复到新安装的Windows7系统中;
2.设置个性化:根据个人喜好,设置桌面背景、屏幕保护、系统声音等个性化选项。
通过本文的逐步指南,您可以轻松地在PE环境下安装Windows7系统,从而解决无法正常启动系统的问题,并且能够恢复重要数据和进行系统优化。希望本文对您有所帮助!